我们都知道Tableau可以帮助人们查看并理解数据,但是在使用过程中总会遇到各种问题,想要解决这些问题往往会花费数倍的时间,在现在这个人均只有碎片化时间的时代,显示是不适用的,那么短平快的知识输入就成了必然选择。而本文就为大家整合了6个能够显著提升Tableau仪表性能的技巧,这些更改可以使仪表板的加载时间从一分钟缩短到不到 5 秒。赶快来 get 这些提高仪表板性能的技巧吧~~
1、总计
查看总计有助于帮助用户理解数据的前后关系,但是此功能可能会导致仪表板性能下降。具体功能可以是“ 分析”窗格中的“ 总计” 和“ 小计” 功能,也可以是在视图中的所有标记中下拉选择总和,然后默认将它们添加到视图的底部或右侧。使用以上功能会使 Tableau 在呈现视图后运行另一个查询操作。当然,您也可以选择关闭此功能或模仿“总计”功能,而这是不会影响您仪表板的性能的。
模仿总计性能
- 复制整个工作表;
- 从“行”或“列”栏中删除不需要显示的维度 ;
- 添加带有文本“总计”或“总计”的计算字段或维度;
- 将新工作表添加到仪表板中原始工作表的旁边,并将两张工作表之间的边距设置为0。
使用以上技巧,您就可以拥有一个由Tableau出色的汇总计算功能来计算总数的单独的工作表!
2、不使用数据提取
数据提取是另一个可以显著提升性能的解决方案。尽管它们并不是在每种情况下都理想,但如果您使用了数据提取,加载时间将大大缩短。Tableau 在数据提取方面投入了大量的资金,旨在优化工作簿中的所有功能。
在 Tableau 中有多种方法可以从数据窗格、工具栏或数据视图中创建数据提取。如果发现在计算机上创建数据提取需要花费很长时间,请使用此技巧让 Tableau Server 帮您完成。(点击即可下载Tableau Server>>)
3、数据源中字段太多
虽然理解您很想获取所用表格中的每个字段,但当字段太多时,这也会破坏仪表板的性能。创建一个汇总到合适级别且仅包含仪表板所需字段的数据源对于性能来说至关重要。
如果您使用数据提取,对话框底部有一个选项“隐藏所有未使用的字段”。如果您的数据源具有大量的维度和度量,这将隐藏它们并将其从 Tableau 创建的数据提取中排除。这有助于减小数据量并提高性能。在开发过程中记得确认勾选此选项,因为在创建视图时不得不回退并取消隐藏每个维度或度量会很烦人。
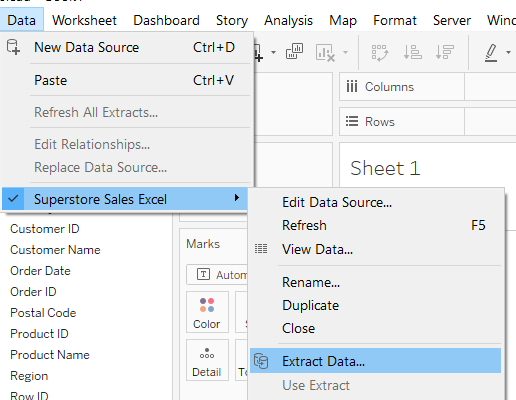

4、数据显示太多
无论您是否使用数据提取,显示大量标记都会损害仪表板的性能。因为每个标记都是通过返回数据源的查询结果实现的,然后再在此基础上对其应用各种计算。
通过在状态栏中进行计数,Tableau 可以轻松快速地查看正在显示的标记数。打开一个视图并检查左下角的标记数。如果您构建了带有数千个标记的条形图或散点图并进行了一些复杂的计算,那么您的仪表板就会需要一段时间才能加载出来。
快速减少标记数量的方法是默认情况下仅显示所需的最少数据。如果您将时间用作仪表板中的组件,则可以创建一个参数,以将显示的日期级别更改为最新的日期。一个简单的技巧是创建三个自定义日期,分别代表年、季度和月,然后使用 CASE 计算字段和参数引用它们,以默认显示最高级别的数据。另一个选项是默认情况下仅显示最新数据,并允许用户通过更改参数来查看所有数据。
5、快速筛选器
快速筛选器是个很有用的工具,但每个筛选器只会增加仪表板的加载时间。添加快速筛选器时,Tableau 会对表中引用的每个筛选器运行查询。如果快速筛选器使用“仅相关值”选项,它则会要求 Tableau 根据所有其他筛选器查找每个筛选器的不同值。与您的终端用户一起研究如何使用仪表板,这将帮助您删除不必要的筛选器。
6、使用 Tableau 中的性能监视工具
使用此工具您无法对仪表板进行的实际更改,但可以使您知道仪表板的性能。Tableau 在 Desktop 和 Server 中提供了该工具,用于帮助您监视和了解影响仪表板性能的因素。
在工作簿级别,性能监视工具将记录运行每个动作所花费的时间。要使用它,请转到“帮助”>“设置和性能”>“监视性能”,并为“开始性能监视”计时。浏览您的工作簿,并选择性能最差的仪表板/工作表/筛选器。完成后,返回“帮助”菜单,然后单击“停止性能监视”。最初似乎没有任何反应,但是 Tableau 将自动打开性能监视工作簿。
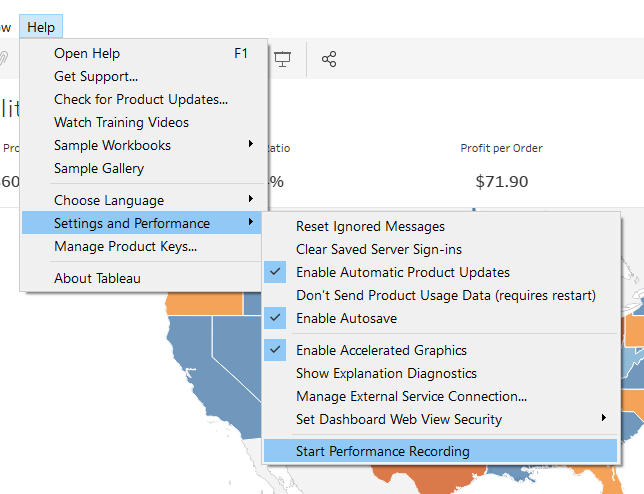
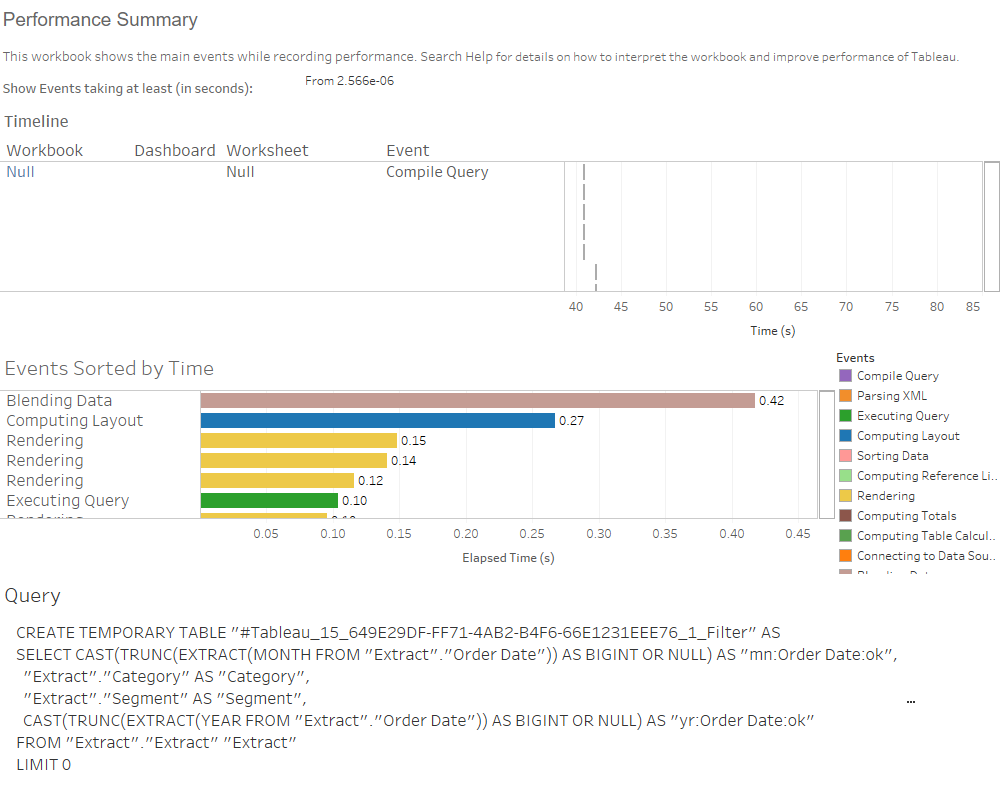
在服务器端,“状态”选项卡中的“视图加载时间”仪表板可让您查看仪表板的运行状况。虽然它没有为您提供与性能监视工作簿相同的事件级别数据,但是查看仪表板在聚合级别上的性能同样很有用。
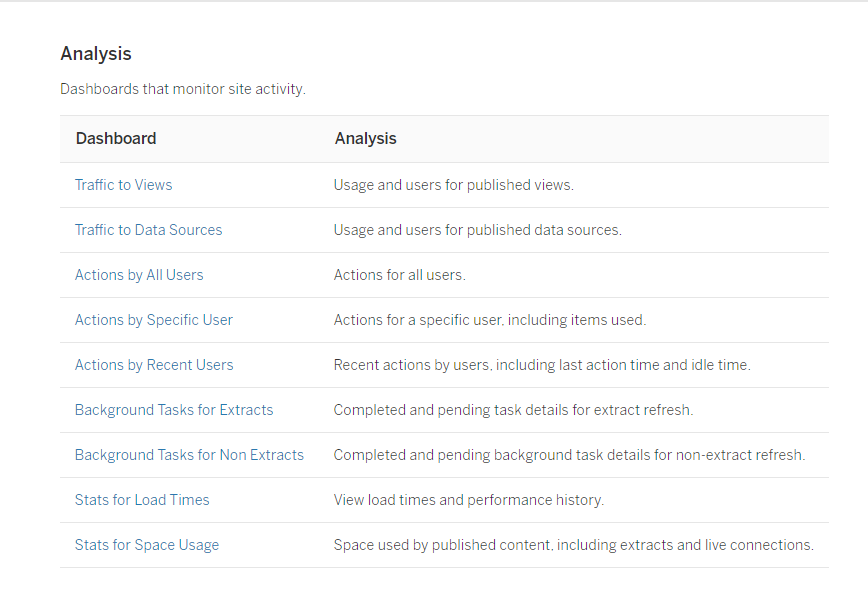
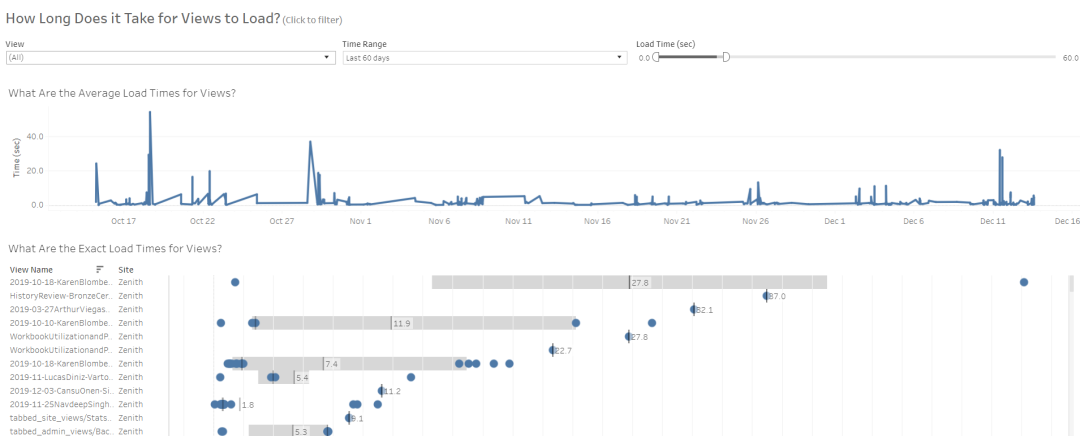
希望以上小技巧对您有所帮助!也欢迎拨打慧都热线023-68661681或咨询慧都在线客服,我们将帮您转接BI专业团队,并发送相关资料给您!
 023-68661681
023-68661681
 返回
返回






发表评论