Minitab Statistical Software是一款无与伦比的可视化统计分析软件,它会审视当前及过往的数据,以找出趋势并预测规律、发现变量之间隐藏的关系、可视化数据交互作用并识别重要因素,从而解答最棘手的问题、应对最严峻的难题。
Minitab的[图形]菜单中有许多图形选项,但没有直接选项可生成瀑布图。 这种类型的图形有助于可视化顺序引入正值或负值的累积效果。在这篇文章中,将向您展示使Minitab即使没有“瀑布图”工具也能显示瀑布图的步骤。如果您还没有Minitab,可以在这里下载30天的免费试用版。
出于本文的目的,这里将复制在Wikipedia中找到的以下示例瀑布图:
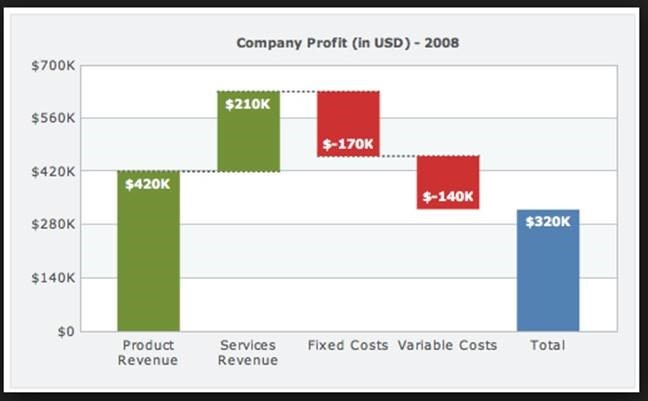
在Minitab中,需要以表格形式设置数据。这是在Minitab工作表中设置数据的方式:
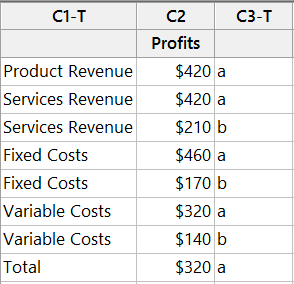
棘手的部分是增加和减少,以确保五个小节中每个小节的每个部分的高度正确。 例如,“服务收入”栏的高度为630(即420 + 210 = 630)。
为了使固定成本栏反映出从630美元减少了170美元,我们在工作表中两次输入了固定成本,值分别为460和170(即630-170 = 460)。 创建条形图时,将两个值相加,然后使用C3列制作一个带有两个代表这两个值的部分的条形图。
要制作图形,请转到图形>条形图>变量的函数>一个Y堆栈:
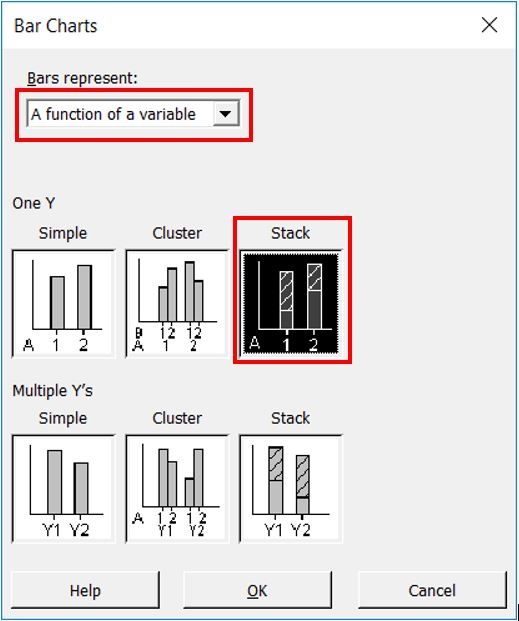
像这样完成新窗口:
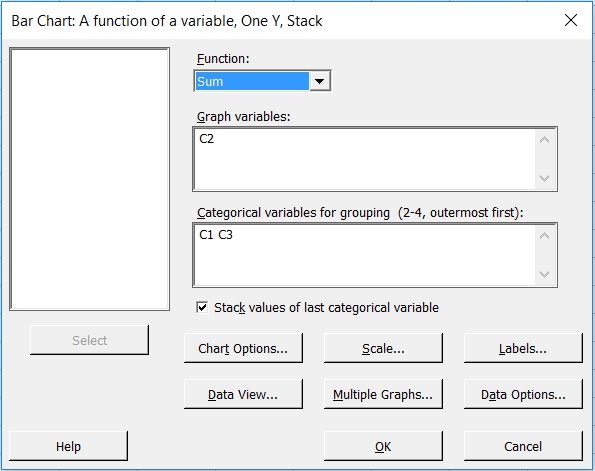
当您在上面的窗口中单击“确定”时,Minitab将创建一个类似于以下图形的图形:
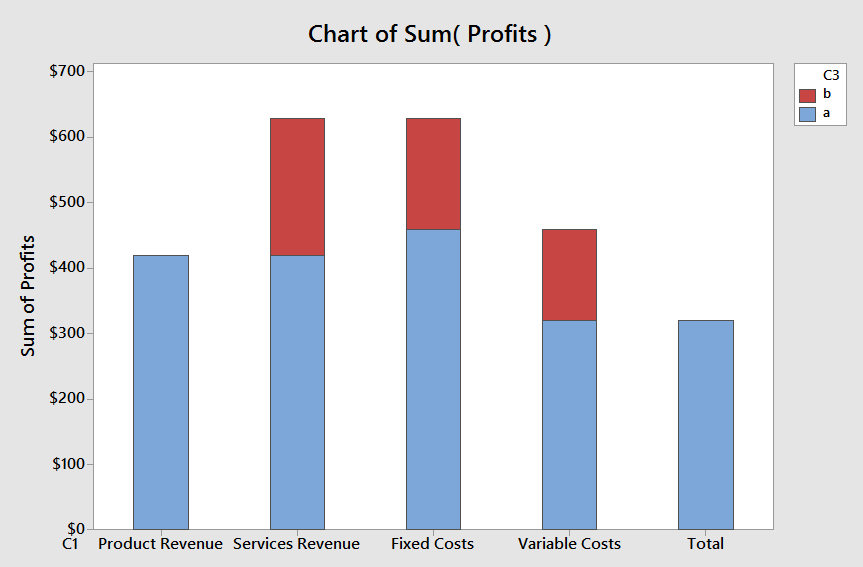
要获得最终的瀑布图,需要手动编辑上面的图。 在下面的示例中,隐藏了条形图中不想看到的部分。 要隐藏条形图的一部分,请确保仅选择了该部分(单击要编辑的条形,直到仅选择了该部分),然后双击以显示“编辑条形图”窗口。 接下来,使选择显示在下图中:
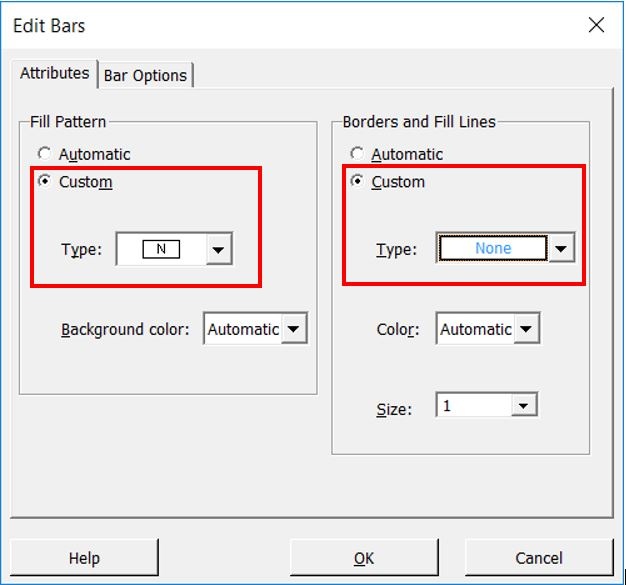
在下面的示例中,重复上述步骤,删除了要隐藏的每个栏的部分,也可以手动删除图例:
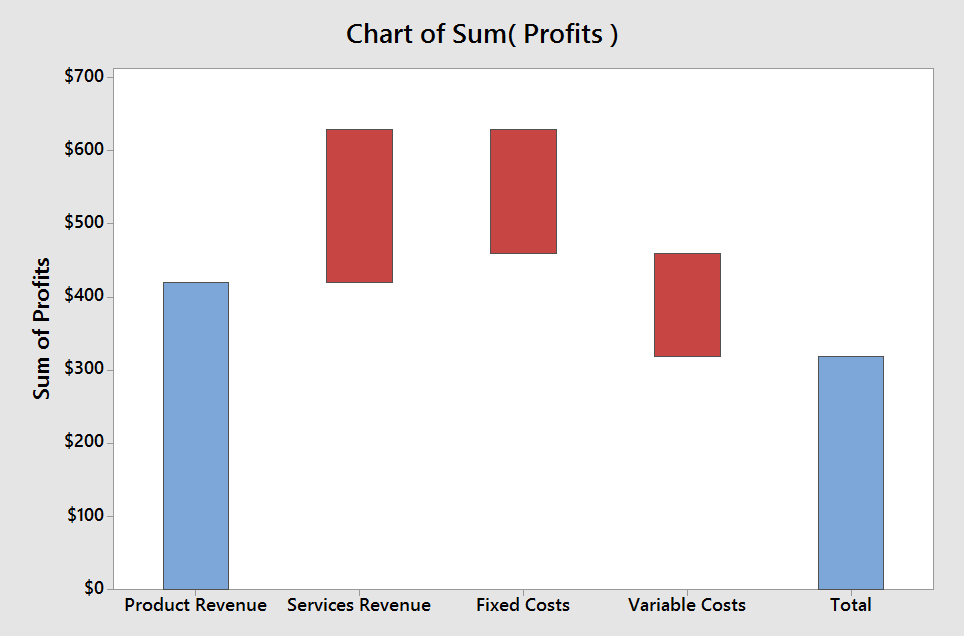
上图几乎已经准备就绪,但是为了配合我们的初始示例,将进行一些其他手动编辑,如下所示:
- 通过单击标签并使用键盘上的Delete键,删除Y轴标签的利润总和。我还通过单击当前标题并输入想要查看的标题来更改了图形的标题。
- 双击Y轴刻度以打开“编辑比例”窗口,选择刻度位置,然后输入要在Y-上看到的值,将Y轴刻度标签调整为示例中的值。轴:0、140、280、420、560、700。
- 通过分别选择每个栏,双击以打开“编辑栏”窗口并更改“填充图案背景”颜色,将“产品收入和服务收入”的颜色手动更改为绿色。
- 通过右键单击图形并选择“添加”>“网格线”并选择“ Y”主要刻度线来添加水平网格线。我还双击了其中一个网格线以打开“编辑网格线”窗口,并将“主要网格线”更改为“自定义”,然后选择了实线(而不是默认的虚线),以便可以更紧密地匹配示例。
- 使用“图形注释”工具栏插入一个文本框(在顶部的工具栏中查找一个看起来像大写字母T的按钮),将每个要显示的条形文本框放置在要查看的位置,并输入我想要的值显示(42万美元,21万美元,-17万美元等),然后单击确定。最后,我双击每个标签以打开“编辑文本”窗口,在其中使用“字体”选项卡将字体颜色从黑色更改为白色。
最终结果非常类似于本文开头显示的示例:
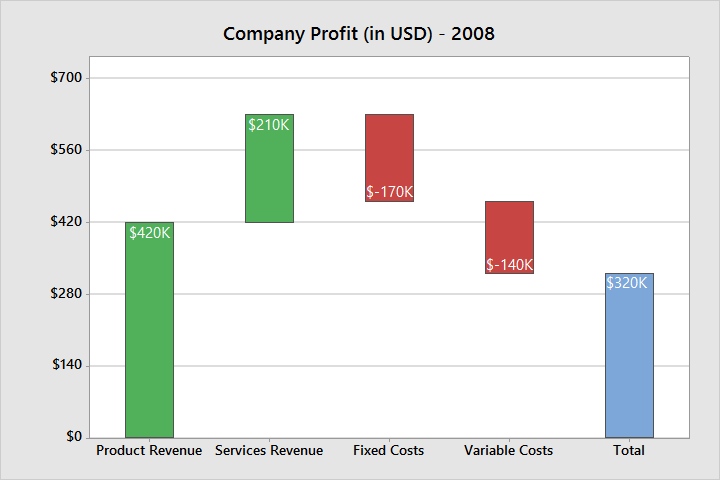
希望您喜欢阅读本文! 有关在Minitab 19更多信息,请点击咨询在线客服>>
 023-68661681
023-68661681
 返回
返回





发表评论