Minitab Workspace在一个直观的界面中将强大的可视化工具和表格组合在一起,可帮助您创建流程,识别改进机会并使问题更易于解决。
插入一个流程图
- 点击Insert>Process Map
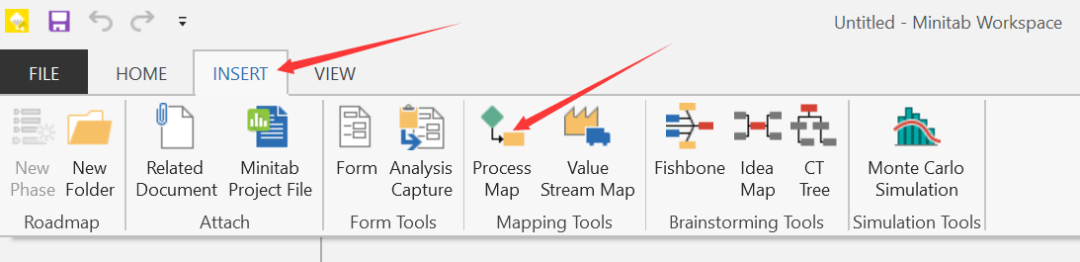
- 在Insert Tool的对话框中,点击Process Map,然后点击Create。
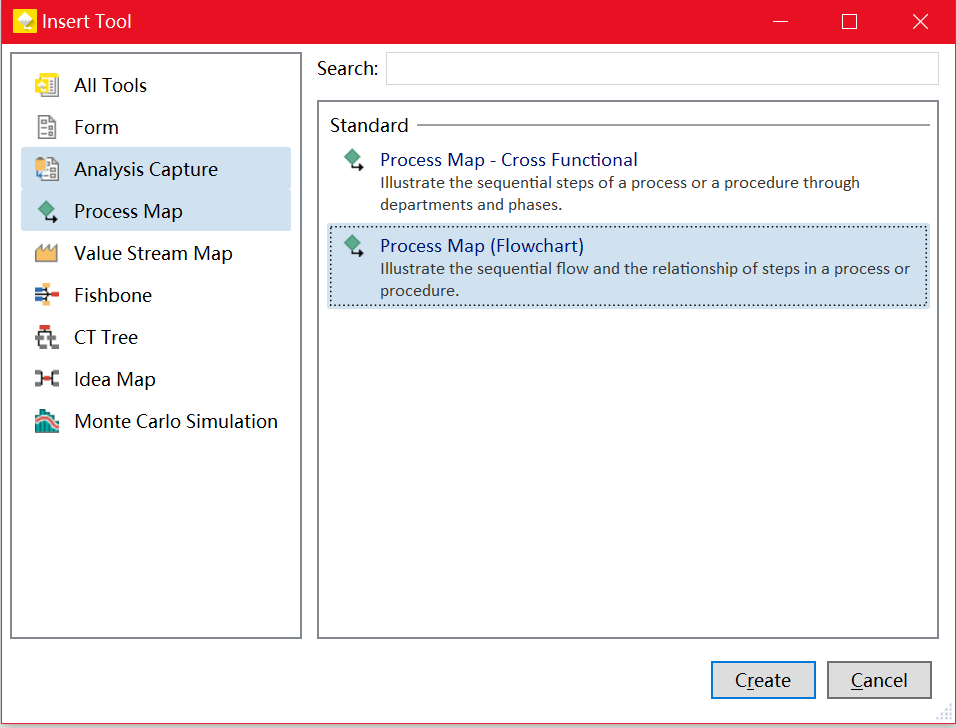
添加形状和连接
用图形库来创建你的流程图
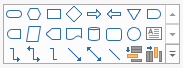
- 在图形库中,完成以下步骤:
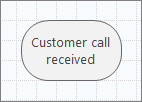
- 点击决策图形,点击工作区,当图形选择后,键入“Right representative”。
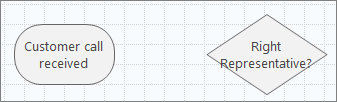
- 连接这些图形。
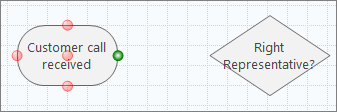
- 当锚点出现在形状上时,单击一下并将连接点拖动到另一个形状上的锚点。
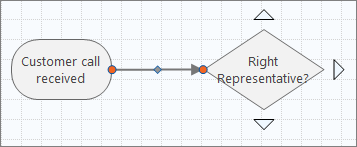
继续制作你的流程图
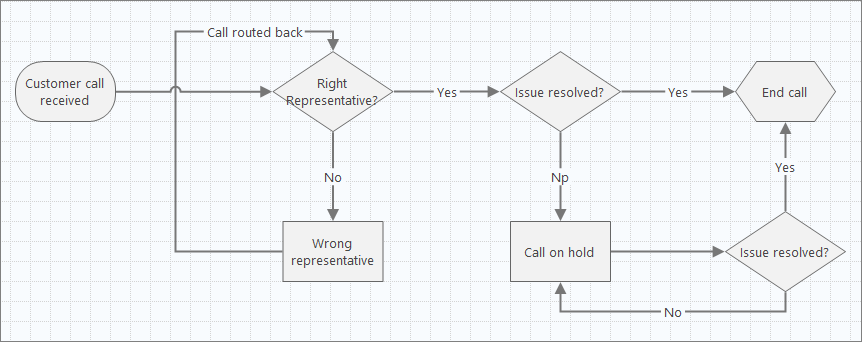
Tip:要多次加入一个相同的图形,点击Multi-Insert按钮,选中图形,然后点击你想要放置这个图形的地方。继续这样做,直到你添加了你需要数量的图形。再次点击Multi-Insert关掉这个功能。同样的,你也可以用这个方法添加连接线。
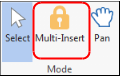
把未映射的变量移到图形
你可以添加、复制、移动X变量、Y变量、 精益数据、过程数据到你的流程图的图形中。以此更好的理解在每一个步骤中,哪个变量影响了哪个产出。
在下面的例子中,你想要移动未映射的X变量到你的流程图中。
- 选中Wrong representative图形。
- 在任务栏中,X-Input Variables下面,点击Move。
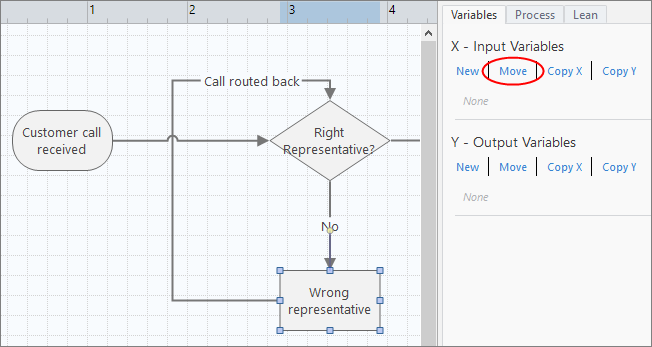
- 在Data Selection对话框中,选择这个变量,然后点击OK。
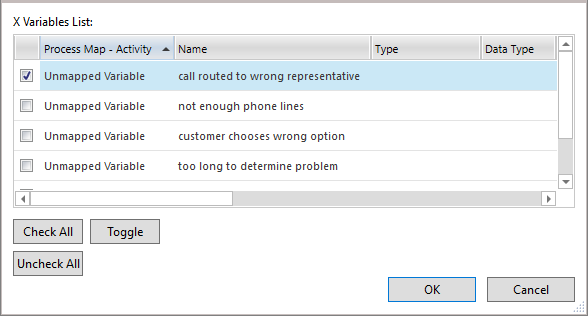
这个变量就出现在了任务栏中。
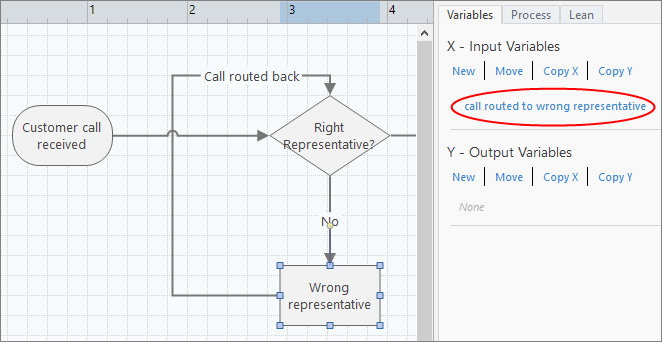
在图中展示数据
在流程图上展示数据,来看什么地方需要你来关注。
- 右键单击Wrong representative图形,然后选择Shape Data>Select and Arrange Shape Data。
- 在Select and Arrange Shape Data对话框中,在X Variable下,拖拽Name到图形,定位它,然后点击OK。
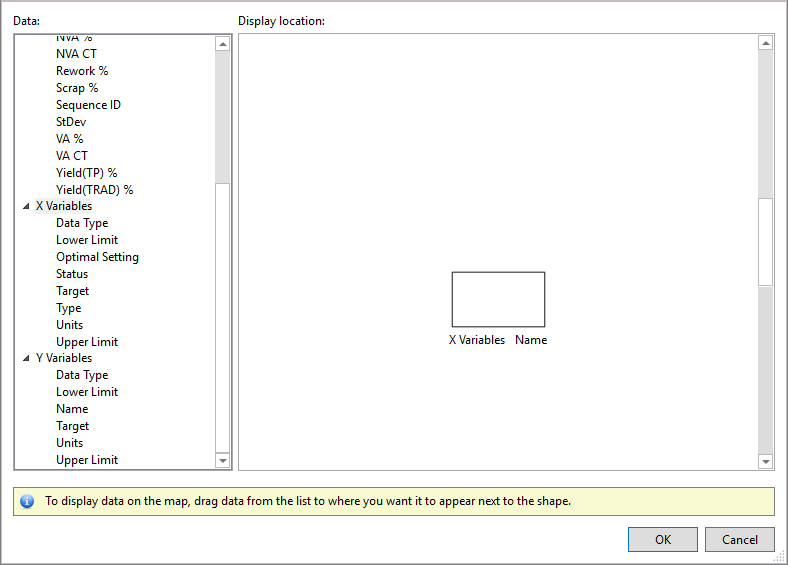
变量就按照你定位的方式出现在了图形的旁边。
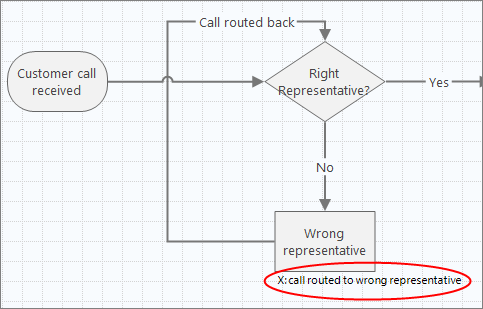
输入一个跨功能流程图
如果这个你正在评估的流程包含了多个阶段,发生在不同的部门,你可以使用一个跨功能流程图来展示这样的过程。
- 选择Insert > Process Map。
- 在Insert Tool对话框中,点击Process Map - Cross-Functional,然后点击Create。
- 添加部门departments,阶段phases,步骤process steps来完成你的流程图。部门(也叫作“泳道”swim lanes)水平方向上把各个步骤分开。阶段在垂直方向上把步骤分开。
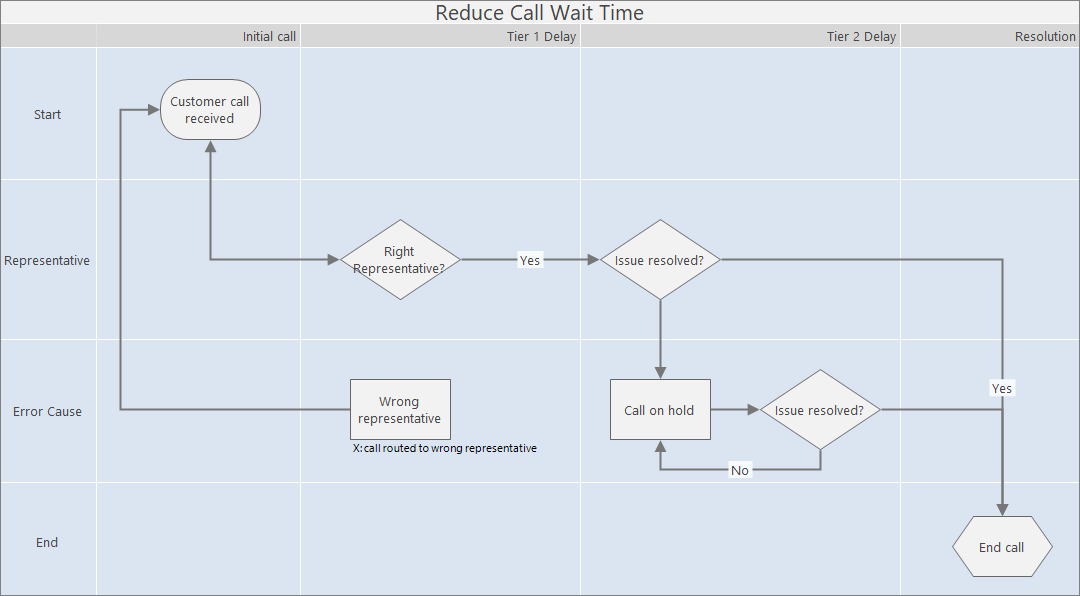
输入一个价值流图
一个价值流图展示了资料和信息如何在价值流中流动。当前状态值流图可帮助您识别浪费并设想未来的改进状态。
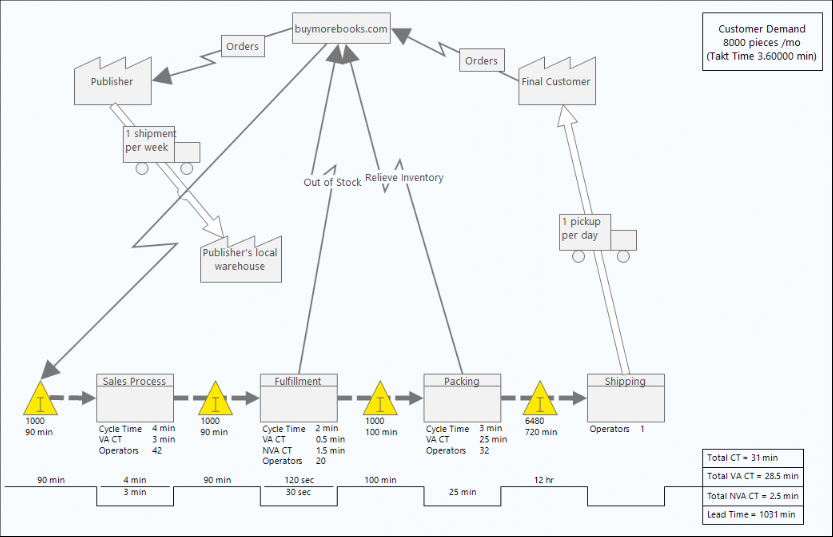
- 选择Insert > Value Stream Map。
- 在Insert Tool对话框中,点击一个价值流图模板,然后点击Create。
如果你打开了一个包含了图形和连接的图,你可以直接添加数据到这些图形中。如果需要,添加更多的图形和连接。如果你打开了一个空白的图,你可以开始先将图形和连接加入其中。
当你添加数据到价值流图的图形中,Minitab Workspace计算了一个时间线在图的底部。库存时间出现在时间线的峰值上,如下图所示。
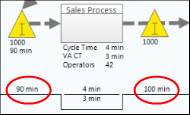
循环时间出现在时间线的谷底。
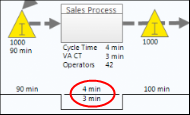
下一步是什么?
现在你已经为你的流程制图了,你可以使用不同类型的图表来评估那些可能影响你的流程和发展计划的变量,从而解决问题。
推荐阅读:
探索Minitab Workspace-确保产品和流程卓越的终极工具包
如何在Minitab Workspace中使用头脑风暴工具?
Minitab Workspace在一个直观的界面中将强大的可视化工具和表格组合在一起,可帮助您创建流程,识别改进机会并使问题更易于解决。感兴趣的朋友可以下载体验!
 023-68661681
023-68661681
 返回
返回






发表评论