Minitab Statistical Software是一款无与伦比的可视化统计分析软件,它会审视当前及过往的数据,以找出趋势并预测规律、发现变量之间隐藏的关系、可视化数据交互作用并识别重要因素,从而解答最棘手的问题、应对最严峻的难题。
本文将使用XBar-R图表作为模板,告诉您,如何轻松地将它们应用于Minitab中的许多其他控制图。
方案1:创建带有阶段的控制图
假设您要创建带有阶段的XBar-R图表。 阶段显示了流程在特定时间段内的变化。 在每个阶段,Minitab Statistics软件默认都会在图表上重新计算中心线和控制极限。
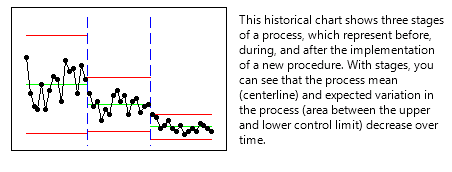
您决定创建一个两阶段的图表。 但是,您希望在第一阶段使用历史标准偏差2,而不是让Minitab为您计算它。 在第二阶段,您将让Minitab计算标准偏差。您可以在Xbar-R Options子菜单下的Parameters标签下输入标准差的历史估算值:
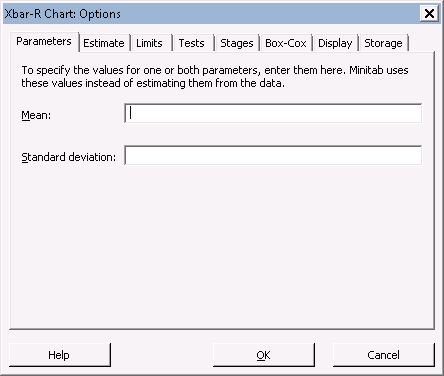
您可能倾向于在第二个框中输入2并单击“确定”,但这会将两个阶段的标准偏差设置为2。 您需要添加一个星号来表示不受历史估算值影响的阶段:
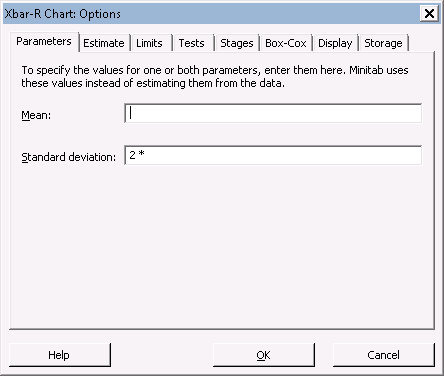
生成的Xbar-R图表会将第一阶段的标准偏差设置为2,而第二阶段不受影响。
方案2:显示不同阶段的控制限制
从第一个场景开始,看一下带有阶段的Xbar-R图表:
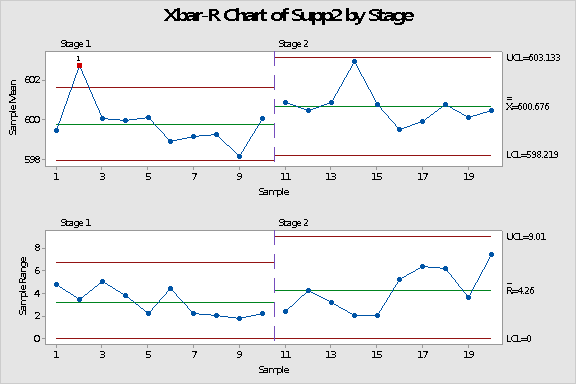
您会注意到,仅显示最后一个阶段的控制限制,但您确实希望也显示第一个阶段的控制限制。 可以在“显示”选项卡下的“ Xbar-R选项”子菜单中进行此更改:
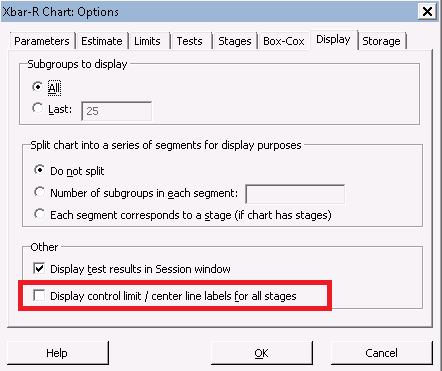
选中此框并单击确定几次后,您的Xbar-R图表将显示所有阶段的控制限制。 您可以将其设置为“工具”>“选项”>“控制图和质量工具”>“其他”下的默认行为:
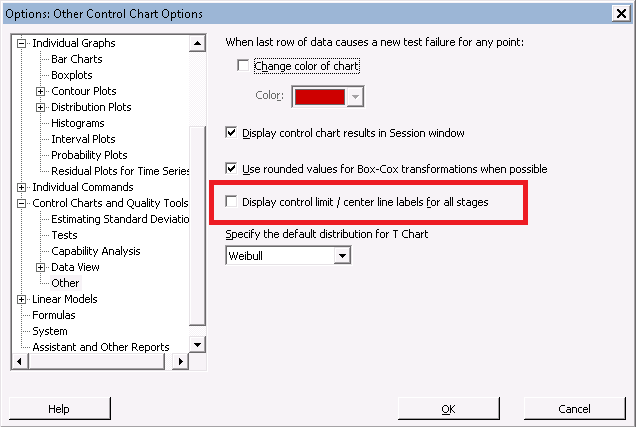
方案3:在控制图上隐藏符号
在Xbar-R图表上,通过右键单击一个符号,然后进入“编辑符号”子菜单,从顶部图形(Xbar)中隐藏符号。
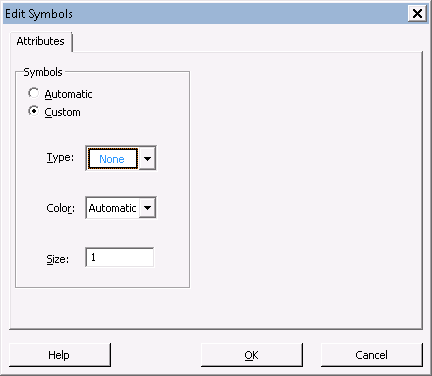
在“自定义”下选择“无”,然后选择“确定”。 符号从顶部图形消失。 但是,如果改变主意并希望这些符号返回,该怎么办? 右键单击图形上的不同位置,但是看到的只是“编辑图形区域...”,“编辑数据区域”或“编辑连接线...”的选项。
但是还没有改变。那么转到编辑器菜单。 (在执行此操作之前,请确保已选择图形。“编辑器”菜单会根据您当前使用Minitab选择的内容而动态变化。)在“编辑器”>“选择项目”下,选择“符号”。 如果从底部图形中隐藏了这些点,则将选择“符号2”。
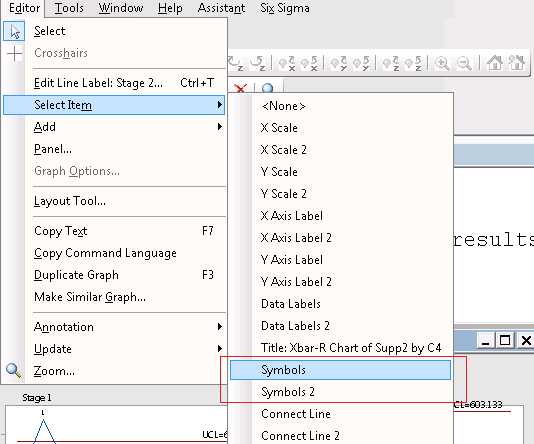
选择符号后,请按CTRL + T转到“编辑符号”对话框窗口,或直接转到“编辑器”>“编辑符号...”。
方案4:在控制图上设置数据标签
将参考线添加到控制图时,可以选择是否要在数据线的下端或高端显示数据标签。首先通过右键单击图表并选择添加>参考线,向控制图添加参考线。
输入一些值,根据需要填写对话框,然后单击“确定”将参考线添加到图表中。选择参考线后,按CTRL + T打开“编辑参考线”对话框。 在显示选项卡下,您可以选择要在标签的参考线的哪一侧显示。
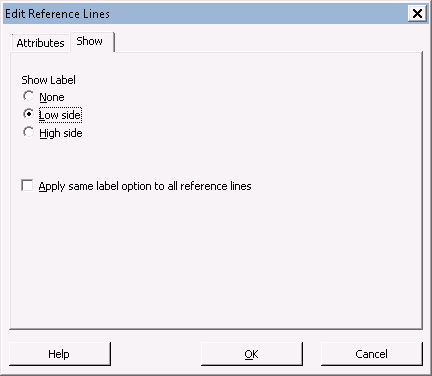
之前
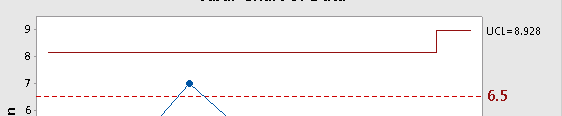
更改为“低测”后
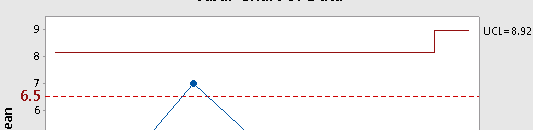
Minitab是做质量分析的工具,不知道您是否有产品质量这方面的困扰呢?不妨试试产品质量分析及预测方案吧!点击咨询在线客服
 023-68661681
023-68661681
 返回
返回






发表评论