Minitab Statistical Software是一款无与伦比的可视化统计分析软件,它会审视当前及过往的数据,以找出趋势并预测规律、发现变量之间隐藏的关系、可视化数据交互作用并识别重要因素,从而解答最棘手的问题、应对最严峻的难题。
本文将介绍一些提示和技巧,可以帮助您进行Minitab分析。
数据更改时更新图表
当您更改工作表中的数据时,Minitab中的大多数图形都将在输出窗格中显示一条通知,您可以在其中单击以更新图形或基于更改创建新图形:

您希望图表自动更新吗? 点击输出窗格右上方的弹出菜单flyout-menu-down-arrow,您会看到一个选项,可以选择“自动更新结果”。 请注意,这是从Minitab 19开始更新图形的方式。在早期版本中,图形的左上角将显示一个黄色的警告三角形和一个圆形的蓝色箭头图标,您可以右键单击并选择“立即更新图形”。
快速制作相似的图表
如果在Minitab中双击任何图形,则可以调出图形编辑器并更改图形和背景的颜色,更改标签,添加参考线以及对图形的外观进行许多其他更新。 有时,您需要对多个图形进行相同的编辑以进行不同的测量。 那可能是乏味且耗时的。
值得庆幸的是,您可以利用“制作相似图表”功能。 右键点击图表以打开上下文菜单,您会看到“制作相似图表”选项。 然后,您可以选择不同的变量来制作具有相同颜色,字体等的新图形。
有信息超载吗? 分割工作表
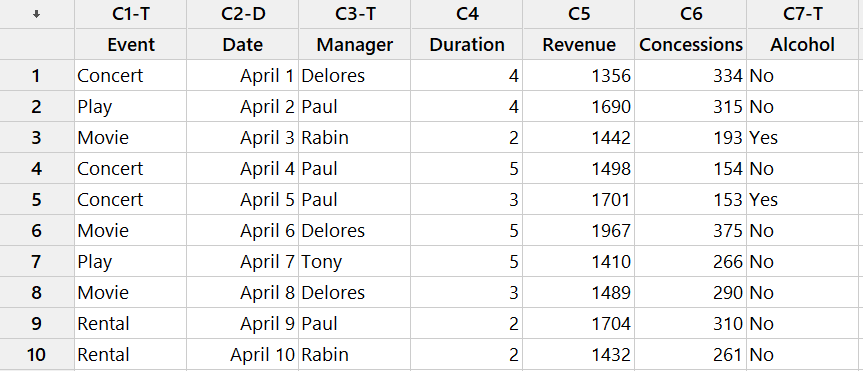
有时,您收到的数据集包含比所需更多的信息。 将以上数据用于本地剧院发生的不同类型的事件。
由于每种类型的事件都卡在一个工作表中,因此仅分析一个事件类别是一个挑战。 转到数据>拆分工作表...,然后双击事件列,如下所示,然后单击确定。
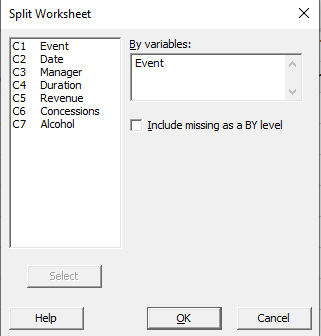
Minitab将创建新的工作表,其中仅包含每种事件类型的数据:
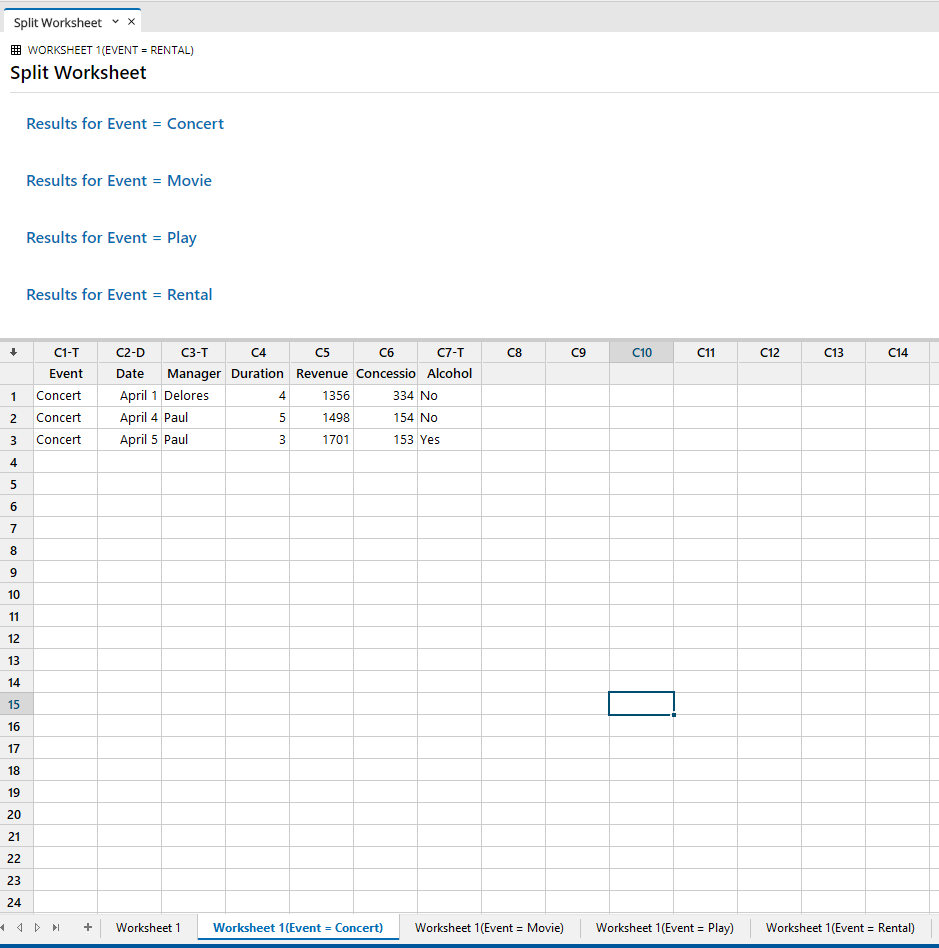
如果您需要采取相反的操作–将在多个工作表中拆分的数据合并为一个– Minitab还具有选项>数据>合并工作表。
用数字而不是按名称写的位置?通过重新编码使其可读
除非您开始分析数据,否则许多数据问题不会变得显而易见。在收集数据时效果很好的快捷方式或缩写可能最终会浪费时间。最近,我们展示了如何使用转换表对数据进行重新编码。现在,让我们看一下重新编码我们实际
上想要成为文本的“数字”数据。
假设有人使用数字代表公司的位置和单位收集了公司的数据:
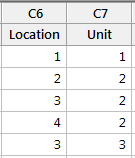
这可能是记录数据的一种便捷方法,但是除非您记住每组数字的含义,否则解释分析结果将是一件令人费解的事情。
要解决此问题,请从“数据”>“重新编码”>“至文本...”开始,然后完成如下所示的对话框:
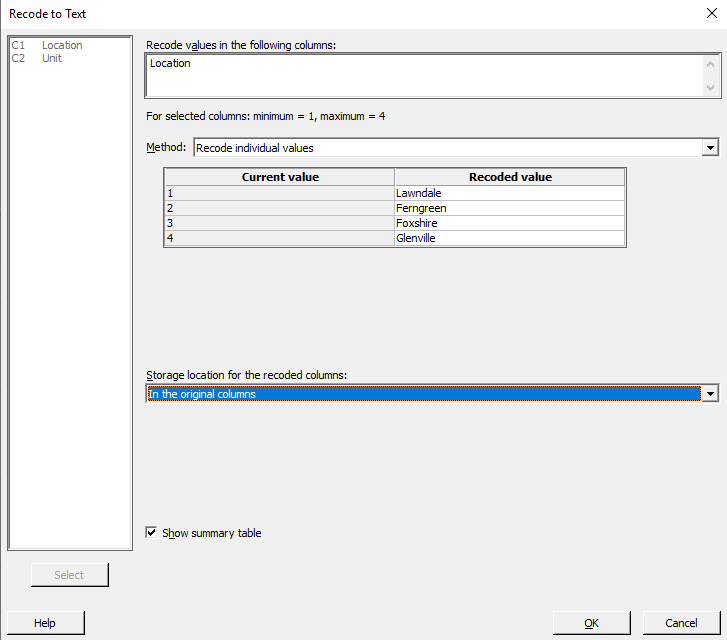
您可以像在这里一样选择覆盖原始列中的数据,或将其存储在工作表或新工作表中的其他位置。如果要查看导航器中发生的更改,请选中“显示摘要表”:
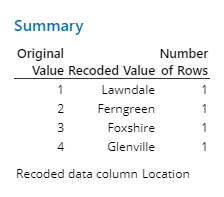
单击确定,现在您的数据具有任何人都可以理解的标签。当您创建图形和图表时,它们将被清晰地标记。
向下拖动并自动填充
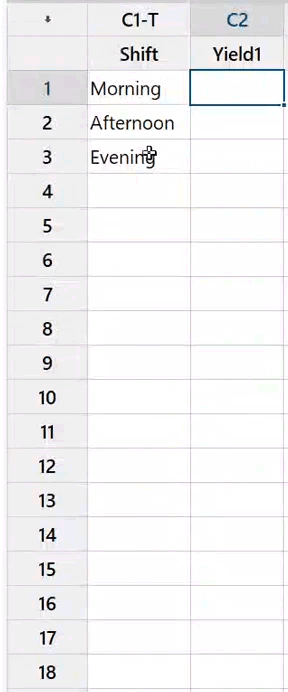
假设您要记录三个班次的数据。 您无需一遍又一遍地手动输入“上午”,“下午”和“晚上”。 您甚至不需要复制并粘贴它。 突出显示要复制的单元格,然后将鼠标悬停在右下角,直到光标变为+,然后向下拖动您想要复制系列的单元格。
如果您的数字列带有Minitab可以识别的模式(例如,以3 – 3、6、9递增),则可以使用相同的方法进行自动填充,只要您愿意-只要突出显示3、6和9以及 向下拖动它将持续12、15、18等,直到您喜欢的时间。
制作模式化数据
虽然向下拖动以生成数据非常好,但是您可能正在寻找对话框的精度,因此不会意外地一直向下拖动和滚动到100,000行左右。 选择“计算”>“生成带图案的数据”,以使用数字,文本数据或日期/时间数据序列填充工作表。
总结,并观察这些操作提示
希望其中的一些快速提示可以帮助您在Minitab中更快地处理数据,运行分析并创建可视化效果。 而且,如果您还没有看过Minitab Statistics软件的提示和技巧网络研讨会,我强烈建议您点击下图中的链接。 从这里的一些技巧(有关在09:15重新编码的入门知识,有关在12:50的模式化数据的更多内容,在17:20更新图形结果,在31:15更新图形结果),我们还提供了许多其他提示, 细分了您可以找到所有提示的地方,并了解了更多信息。
Minitab是做质量分析的工具,不知道您是否有产品质量这方面的困扰呢?不妨试试产品质量分析及预测方案吧!点击咨询在线客服
 023-68661681
023-68661681
 返回
返回






发表评论