本文将会演示如何将英语和日语版本合并为一个多语言的Qlik Sense应用程序,这使我们可以根据需要更轻松地向该应用程序添加其他语言。这是一个简单的过程,只需几个步骤:
- 使用应用程序中所有可用的语言创建翻译表
- 更新脚本以添加翻译表和应用程序中可用语言的列表
- 向应用程序中的每个工作表添加“语言”过滤器窗格,该窗格仅允许一个选定值
- 使用将以所选语言显示文本的表达式更新图纸名称,图表标题,字幕和标签
创建翻译表
为了开始制作多语言演示,需要创建一个Excel文件,其中包含应用程序中将包含的所有语言。下面是工作表的摘要。第一列索引具有唯一值,该值将在图表和表达式中使用以指示应显示哪些数据。第二和第三列是应用程序中要使用的语言。可以为需要添加到应用程序的其他语言添加一列。在这种情况下,输入所有英文文本(工作表名称,图表标题和副标题,标签和文本),然后使用日语版本的应用程序输入了相应的日语文本。如果没有该应用程序的日语版本,那么需要将与可以输入日语翻译的人共享Excel文件。
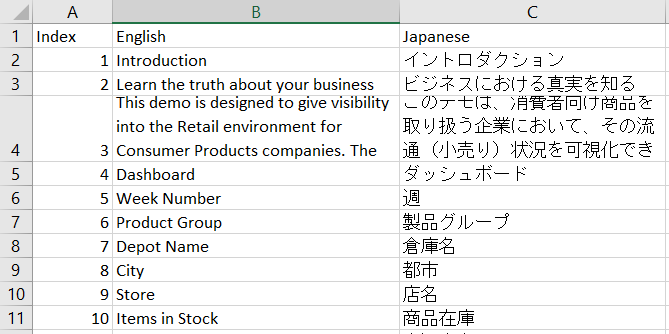
更新脚本
创建翻译表后,需要将其加载到数据模型中,以下脚本是添加到演示中的脚本。
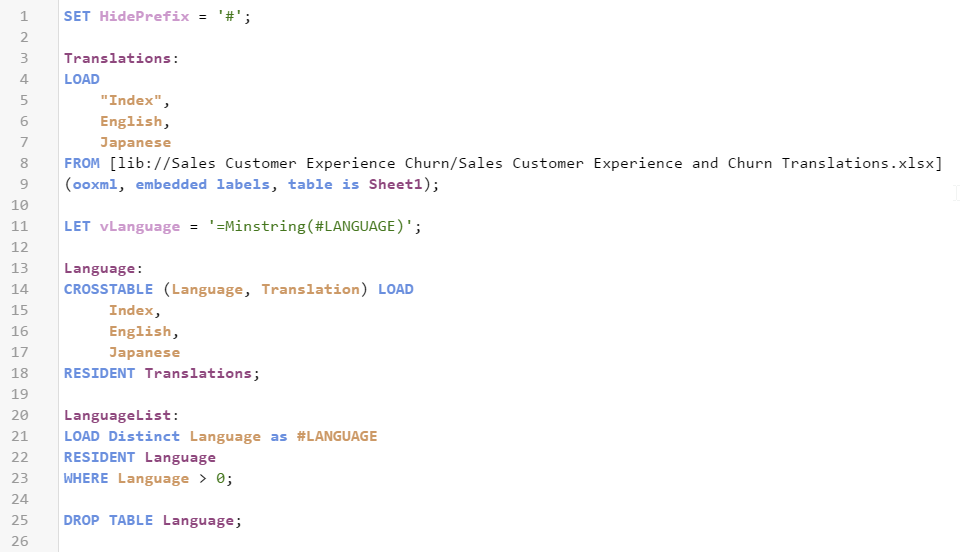
在第1行,HidePrefix系统变量用于隐藏以“#”开头的所有字段。从第3行开始,将加载Excel文件。加载后,vLanguage变量将设置为表达式“ = Minstring(#LANGUAGE)”。这是重要的一步,我们在更新前端时会仔细研究。在第13行,将加载Excel文件中的语言-用户可以从此列表中选择他们要查看的语言。这些语言然后存储在#LANGUAGE字段中,该字段将对用户隐藏(因为它以“#”开头)。
添加语言过滤器
在该应用程序的每个工作表中,都要使用在脚本中创建的#LANGUAGE维添加了“语言”过滤器窗格。用HidePrefix变量重新加载脚本后,#LANGUAGE字段将不可见,但仍可以将其用作“语言”过滤器窗格中的维度。之后还需要临时查看该字段,因此这里注释掉了脚本中的HidePrefix行并重新加载,以便可以更改该字段上的设置。用户一次可以选择一种语言,因此需要在#LANGUAGE字段的字段设置中选中“始终选择一种值”复选框。(右键单击#LANGUAGE字段,然后选择“字段设置”以查看下面的窗口)。
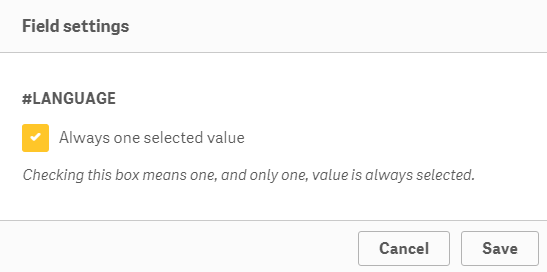
保存设置后,取消HidePrefix行的注释,并重新加载了应用程序以再次隐藏#LANGUAGE字段。过滤器窗格将如下所示(下图),并且在任何给定时间只能选择一种语言。选择一种语言后,vLanguage变量(在脚本中创建)将存储该语言。稍后在更新UI中的文本时使用此变量。
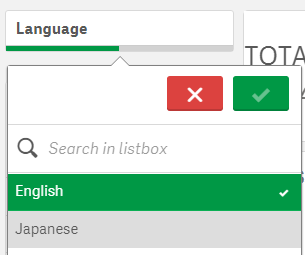
更新前端
现在,最后一步是更新应用程序中应翻译的所有内容。在这种情况下,更新工作表名称,图表标题和字幕,图表标签,KPI文本以及工作表上的文本。这是如何更新语言过滤器窗格标题的示例。在标题字段中,输入:

在下面的Excel翻译表的摘录中,“语言”文本的索引为64,这就是为什么在上面的表达式中将其用于“语言”过滤器窗格的标题的原因。该表达式将根据变量vLanguage的值返回Language的英语或日语翻译。
这里还分享的另一条信息是如何处理需要翻译的文本和图像对象。在下面的屏幕截图中,标题文本和正文文本具有两种不同的格式(字体大小和字体颜色)。
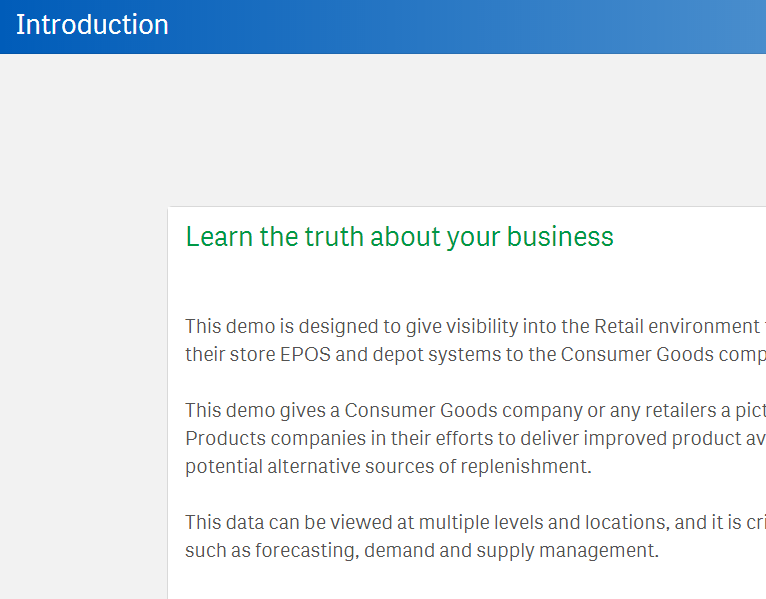
为了解决这个问题,需要创建了两个变量,一个用于标题,一个用于正文,并且在变量中存储了翻译表达式。
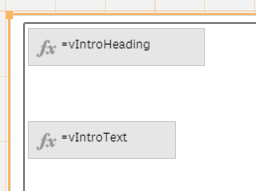

这样,不仅可以翻译文本,还可以通过两种不同的方式在单个文本和图像图表中格式化文本。
如您所见,使Qlik Sense应用程序成为多语言版本很容易,并且很容易根据需要使用其他语言来更新应用程序。
关于Qlik
Qlik的愿景是一个数据素养的世界,每个人都可以使用数据来改善决策并解决他们最具挑战性的问题。只有Qlik提供端到端的实时数据集成和分析解决方案,以帮助组织访问所有数据并将其转化为价值。Qlik帮助企业领导数据,以更深入地了解客户行为,重塑业务流程,发现新的收入流以及平衡风险和回报。
想要了解更多有关Qlik的资讯,欢迎咨询在线客服>>
 023-68661681
023-68661681
 返回
返回






发表评论