Qlik连续10年成为Gartner“分析与商业智能平台”魔力象限领先者象限,成为企业商业智能和个人职场成功的必然选择。Qlik Sense是一个完整的数据分析平台,为新一代分析奠定了基准。凭借其独一无二的关联分析引擎,完善的AI和高性能云平台,您可以使组织中的每个人每天都能做出更好的决策,从而创建真正的数据驱动型企业。
右键单击“仪表板”,然后选择“打开并编辑”以打开第一张工作表。这张纸是空的,但是不会很久。左侧的资产面板包含可用的图表和字段。单击片(图表),以便您可以开始向工作表添加图表。属性面板在右侧。
注意:资产面板和属性面板具有显示/隐藏功能。单击打开右面板右下角在显示和隐藏属性面板之间切换。
创建可视化
仪表板的目的是快速概述当前的事务状态。重点是销售趋势和数字。仪表板并非主要用于数据浏览,但当然可以进行选择并分析结果。
工作表仪表板的屏幕截图显示了编辑时的工作表。您将图表拖到要放置它们的区域的中心。
左侧有两个过滤器窗格,不带标题的时间过滤器窗格和Region。您将从这些开始。
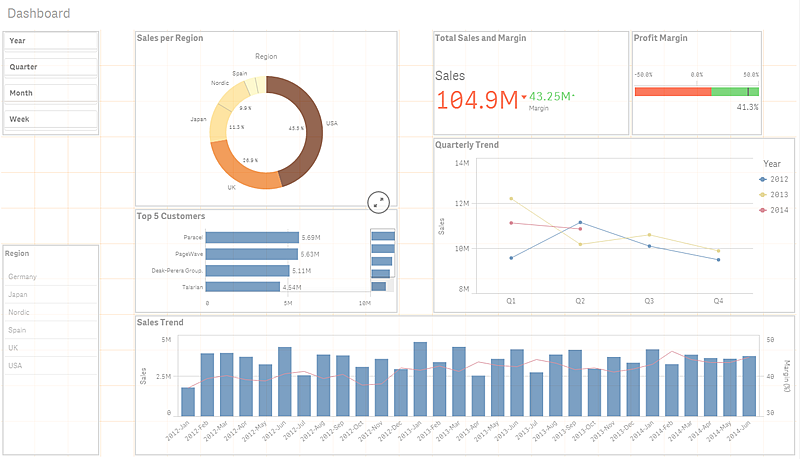
添加过滤器窗格
筛选器窗格的目的是筛选出有限的数据集,您可以对其进行分析和浏览。
请执行下列操作:
- 将筛选器窗格拖到工作表。
- 在左侧的资产面板中,点击打开右面板以打开字段。
- 单击列表中的日期以将其展开。
- 将字段Year从拖到过滤器窗格的中心,然后向右箭头在右侧的属性面板中单击以展开维度并将其Title更改为Year。
- 将“季度”字段拖到过滤器窗格,然后向右箭头在右侧的属性面板中单击以展开维度并将其“标题”更改为“季度”。
- 将字段Month拖到过滤器窗格中,然后向右箭头在右侧的属性面板中单击以展开维度并将其Title更改为Month。
- 将字段Week拖动 到过滤器窗格,然后向右箭头在右侧的属性面板中单击以展开维度并将其Title更改为Week。
- 使用手柄根据屏幕截图调整过滤器窗格的大小。
- 右键单击过滤器窗格,然后选择添加到主项目。
- 输入名称Period,然后单击Add。
您已经创建了一个过滤器窗格并将其另存为主项目,以方便重用。第二个过滤器窗格仅包含一个维度Region。
请执行下列操作:
- 在左侧的资产面板中,单击片以打开“图表”,然后将过滤器窗格拖到工作表。
- 单击添加维度,然后向下滚动并选择字段Region。
- 使用手柄根据屏幕截图调整过滤器窗格的大小。
- 右键单击过滤器窗格,然后选择添加到主项目。
- 输入名称Region,然后单击Add。
两个过滤器窗格均已完成。
添加饼图
接下来将添加一个饼图。
请执行下列操作:
- 在左侧的资产面板中,单击片以打开“图表”并将饼图拖动到工作表。
- 单击添加维度,然后添加字段Region。
- 在左侧的资产面板中,点击打开右面板以打开字段。
- 找到字段销售,右键单击它,然后选择创建度量。
- 在“创建新度量”对话框中的“表达式”框中,在(Sales)前面添加Sum以创建度量Sum(Sales)。
- 点击创建。
- 该度量将作为主项目添加。
- 将新的度量Sales拖动到饼图的中心。
- 在右侧的属性面板中,单击外观>演示,然后选择甜甜圈。
- 仍在属性面板中,单击颜色和图例。
- 将颜色设置为自定义,然后在列表中选择按度量。
- 在可视化的顶部,添加标题Sales per Region。
- 使用手柄根据屏幕截图调整饼图的大小。
甜甜圈饼图已完成。饼状图中的颜色是按尺寸度量的,这意味着该值越高,颜色越深。在给值上色时,您有很多选择。只需记住,颜色应该是有目的的,而不仅仅是为了使可视化效果更加丰富多彩。
添加条形图
下一个可视化是带有前五名客户的条形图。
请执行下列操作:
- 在左侧的资产面板中,单击片以打开图表。
- 将条形图拖到工作表。将其放在饼图下。
- 点击添加维度,然后向下滚动并选择字段客户。
- 点击添加措施,并在措施上,选择销售。
- 在右侧的属性面板中的“外观” >“演示”下,选择“水平”。
- 条形图水平显示。
- 在“数据”下的属性面板中,单击“客户”以打开维度。
- 在“限制”列表中,选择“固定号码”。
- 默认设置是显示前10个。将数字更改为5。
- 清除选择显示其他。
- 在属性面板中,单击外观>演示,然后将值标签设置为自动。
- 在属性面板中,单击外观> Y轴: 客户。
- 在“标签和标题”下,选择“仅标签”。
- 点击X轴: 销售。
- 在“标签和标题”下,选择“仅标签”。
- 在可视化的顶部,添加标题“前5名客户”。
- 根据屏幕截图调整条形图的大小。
条形图已完成。您已经创建了显示前五名客户的条形图。当您在其他可视化中进行选择时,这些客户将相应地发生变化。
如果您尚未清除选择Show others,则第五栏将是灰色的,以汇总缺少公司名称的所有销售值。该值可用于了解无法参考特定公司的销售额中的多少。
添加组合图
组合图将条形图和折线图组合在一起,当您要组合通常因比例不同而难以组合的值时,该组合图特别有用。
请执行下列操作:
- 在左侧的资产面板中,单击片以打开图表。
- 将组合图拖到工作表。将其放在条形图下。
- 在左侧的资产面板中,点击打开右面板以打开字段。
- 点击日期。
- 将字段YearMonth拖到组合图,然后单击顶部的添加。
- 点击添加措施,并在措施上,选择销售。
- 在左侧的资产面板中,点击链接对象以打开主项目。
- 在“度量”下,单击“新建”。
- 将以下字符串复制并粘贴到“表达式”框中:
- (总和(销售)-总和(成本))/总和(销售)
- 输入名称Margin Percent,然后单击Create。
- 新度量将添加到主项目度量列表中。
- 将度量“保证金百分比”拖动到组合图上。
- 选择添加 保证金百分比>作为行。
- 在可视化的顶部,添加标题Sales Trend。
- 根据屏幕截图调整组合图的大小。
组合图已完成。销售和保证金百分比这两个度量都有一个轴,这使两个完全不同的比例组合成为可能。左侧的主轴用于销售,右侧的次级轴用于保证金百分比。
添加KPI
KPI可视化可以显示一个或两个度量值,并用于跟踪性能。颜色编码和符号表示数字与预期结果的关系。
请执行下列操作:
- 在左侧的资产面板中,单击片以打开图表。
- 将KPI图表拖到工作表上。将其放在饼图的右侧。
- 点击添加措施,并在措施上,选择销售。
- 销售总和将添加到KPI。
- 在“外观” >“颜色”下右侧的属性面板中 ,将“条件颜色”设置为“开”,然后单击“添加限制”。
- 点击左侧部分价值栏中,选择颜色红色和符号 向下箭头在对话框中。
- 点击右侧的部分价值栏,选择颜色绿色,象征 向上箭头在对话框中。
- 将值限制拖动到右侧,以在KPI中将销售值显示为红色。
- 在左侧的资产面板中,点击链接对象以打开主项目。
- 单击度量。
- 单击“新建”,然后在“表达式”框中键入Sum(Margin)。
- 输入名称Margin并单击Create。
- 保证金已添加到主项目度量。
- 在属性面板的“数据” > “度量”下,单击“添加”,然后选择“边距”。
- 保证金总和将添加到KPI。
- 在右侧的属性面板中的“外观” >“颜色”下,单击“第二个”。
- 像设置Sales一样设置保证金限制,但这一次将值限制拖动到左侧,以在KPI中将销售值显示为绿色。
- 在属性面板的“外观” >“演示”下,从“路线”下拉列表中选择“ 左” 。
- 在属性面板的“外观” >“演示”下,将“显示标题”设置为“开”。
- 在“标题”文本框中键入以下内容:
- 总销售和利润率
- 根据屏幕快照调整KPI对象的大小。
如果您使用的是Qlik Sense Desktop,请单击“保存”。KPI已完成,显示总销售额低于预期,但仍有足够的利润。不同的颜色和符号支持该值的解释。红色令人担忧,而绿色则不错。
添加量规
该量规用于可视化单个度量。就像文本和图像图表一样,您无需在量规中进行任何选择。
请执行下列操作:
- 在左侧的资产面板中,单击片以打开图表。
- 将仪表图拖动到工作表并将其放置在KPI可视化文件的右侧。
- 点击添加度量。
- 选择度量保证金百分比。
- 在右侧的属性面板中,在“ 数据” > “度量” >“保证金百分比” >“数字格式”下,选择“数字”,然后在显示的“格式设置”列表中,选择12%
- 在“外观” >“呈现”下,选择“条形图”以将条形图呈现为条形图。
- 将方向设置为自定义,然后选择水平。
- 在上方的范围限制中,将Min设置为-0.5并将Max设置为0.5。
- 仍在“演示”下,选择“使用细分”。
- 点击添加限制。
- 在显示的文本框中,输入0.12,该值将左右段之间的限制设置为12%。
- 按Enter键。
- 单击左段,然后选择红色。
- 单击右部分,然后选择绿色。
- 在属性面板的最底部,打开“测量轴”。
- 在“标签和标题”中,选择“仅标签”。
- 在可视化的顶部,添加标题利润率。
- 根据屏幕截图调整仪表的尺寸。
量规已完成,显示出较大的利润率。不同的仪表颜色支持值的解释。红色令人担忧,而绿色则不错。
添加折线图
折线图将用于显示2012-2014年的季度销售趋势。2014年的数字是今年上半年的数字。
请执行下列操作:
- 在左侧的资产面板中,单击片以打开图表。
- 将折线图拖到工作表。
- 在左侧的资产面板中,点击打开右面板以打开字段。
- 点击日期。
- 将“季度”字段拖到折线图,然后单击顶部的“添加”。
- 向右箭头在右侧的属性面板中单击以展开维度Date.Quarter并将其Label更改为Quarter。
- 点击添加措施,并选择销售从列表措施。
- 在左侧的资产面板中,点击打开右面板以打开字段。
- 点击日期。
- 将字段Year拖到折线图中,然后单击顶部的添加。
- 向右箭头在右侧的属性面板中单击以展开维度Date.Year并将其Label更改为Year。
- 在属性面板中,单击外观>演示,然后选中显示数据点复选框。
- 在图表的顶部,添加标题Quarterly Trend。
您已经完成了第一张纸。点击右上角的,下一个移至产品详细信息表。
关于Qlik
Qlik的愿景是一个数据素养的世界,每个人都可以使用数据来改善决策并解决他们最具挑战性的问题。只有Qlik提供端到端的实时数据集成和分析解决方案,以帮助组织访问所有数据并将其转化为价值。慧都作为Qlik官方的中国合作伙伴,我们为Qlik的中国用户提供产品授权与实施、定制分析方案、技术培训等服务,旨在让中国企业的每个Qlik用户都能探索出数据的价值,让企业形成分析文化。了解更多信息,请咨询在线客服>>
 023-68661681
023-68661681
 返回
返回






发表评论