1、点击窗口下方的"运动算例1"可以弹出动画的面板,右击该"运动算例1"还可以对这个动画窗口重命名等操作。
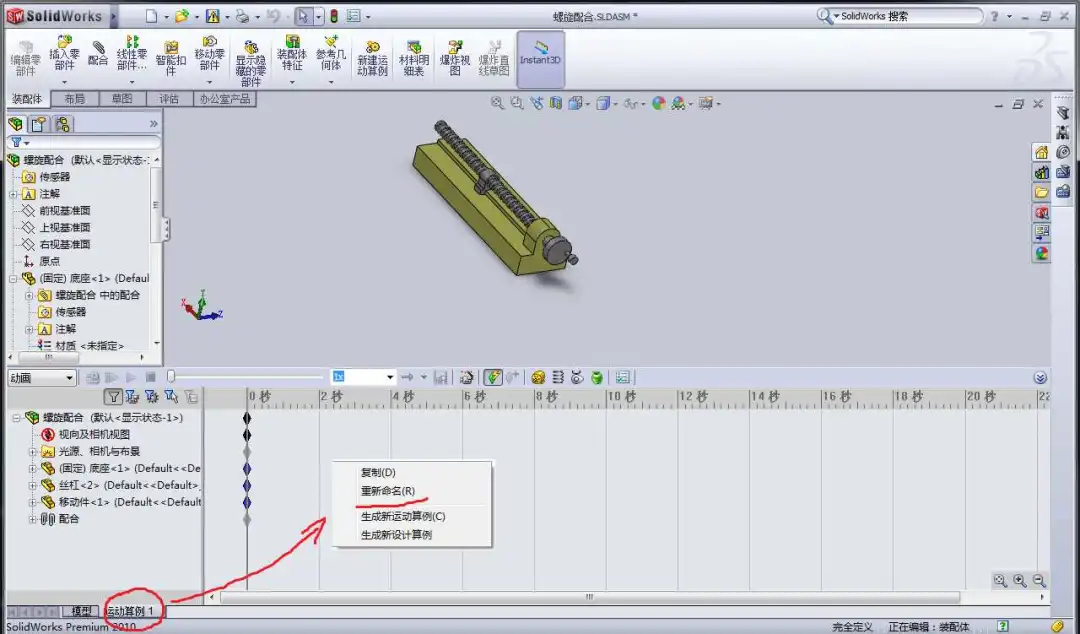
2、我们从最简单的动画开始,以下面图示的装配体为例,把它从完全收缩到完全张开,再收回的过程做成一个动画:
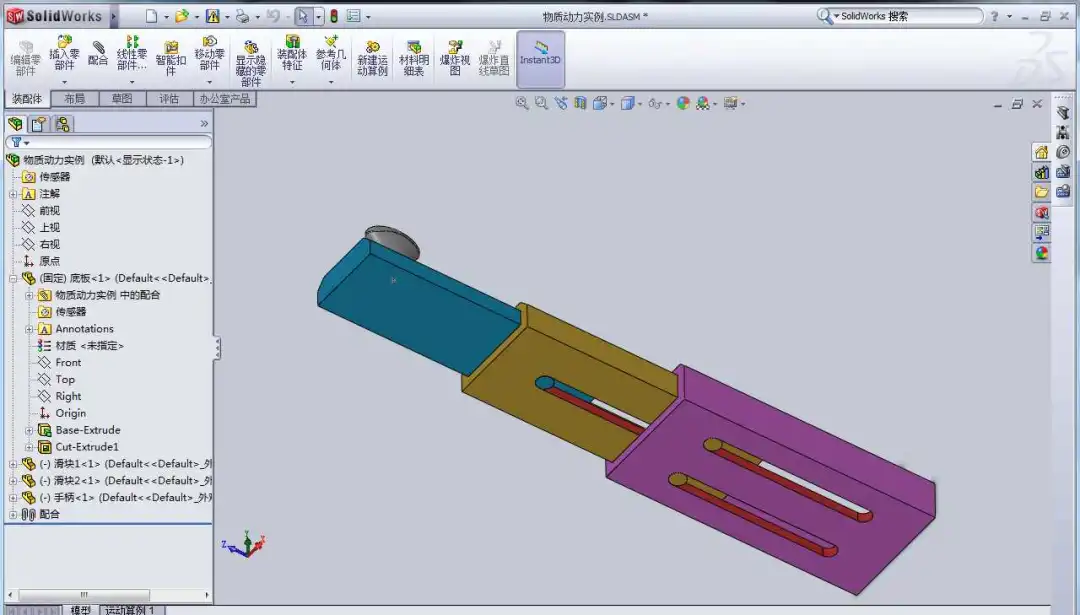
3、我们知道只有在物资动力的情况下移动零部件才能实现带动
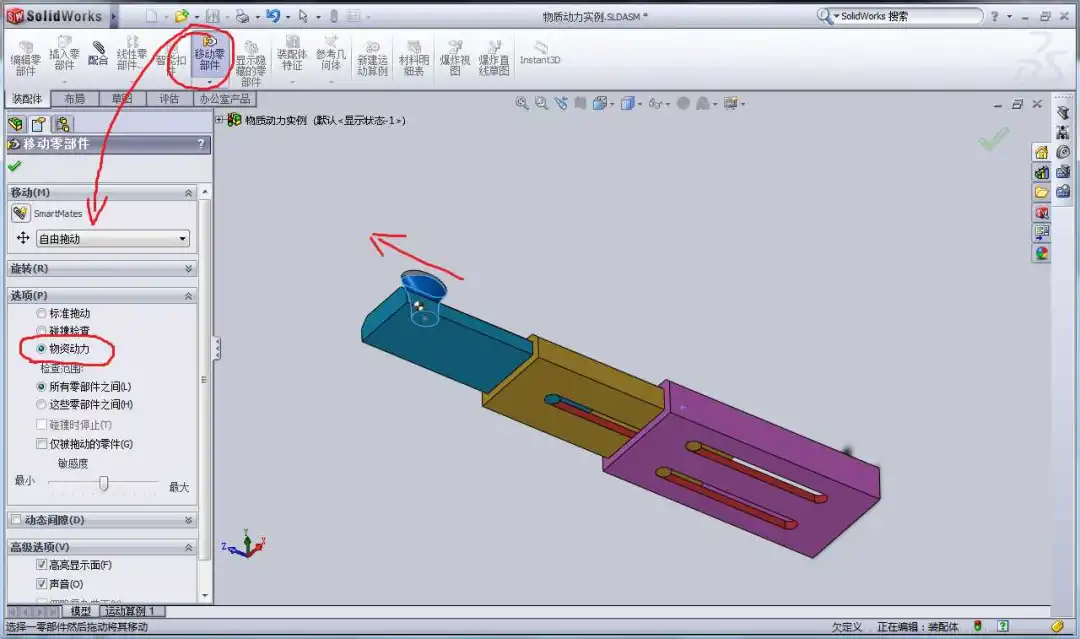
4、单纯的标准拖动并不会考虑限制(这在制作动画的时候一般是不允许的,因为我们要的是模拟真实的运动,而真实的运动不可能拖出来)

5、然而在运动算例中物资动力并不可选(也就是说我们不可能在物资动力的情况下拖动一下,然后到一个新的时间点)

6、所以我们必须在正常编辑的情况下拉到一个合适的位置,然后保存这个状态,然后生成动画,而不是在动画窗口中随意的拖动,这样很容易造成实际并不存在的运动(比如干涉),具体的操作步骤如下:
在物质动力的情况下移回起始点,注意此时是在"模型"状态而不是"运动算例1",然后点击移动零部件的对勾表示移动完成
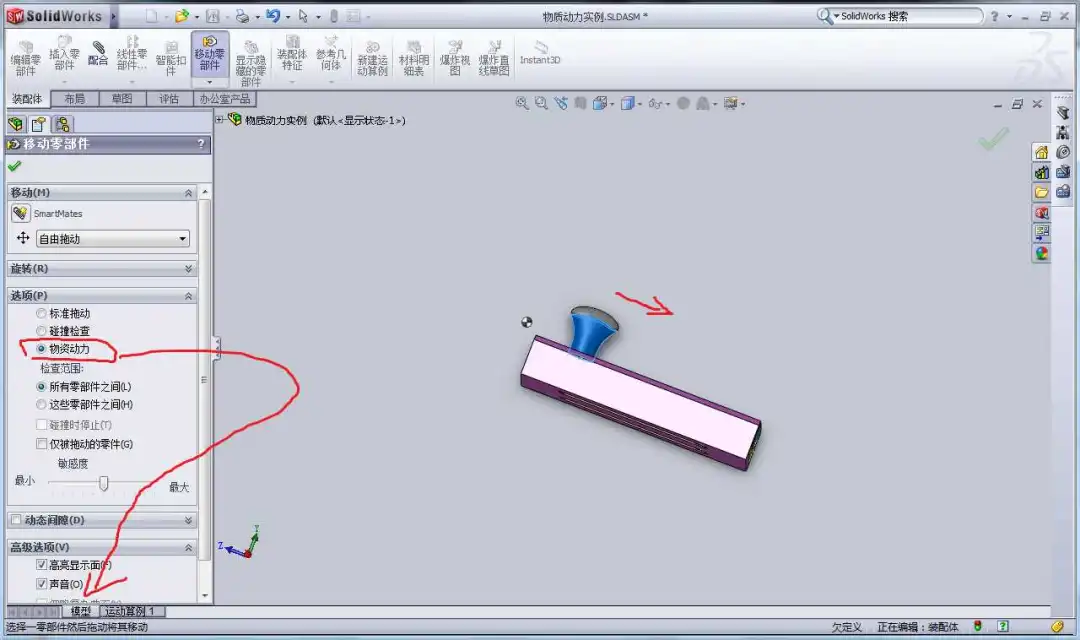
随后出现了运动算例2,并且第一帧的状态就是我们刚才调好的完全缩回的状态。(注意"运动算例1"仍然是我们没有缩回之前的状态,我们不管他)
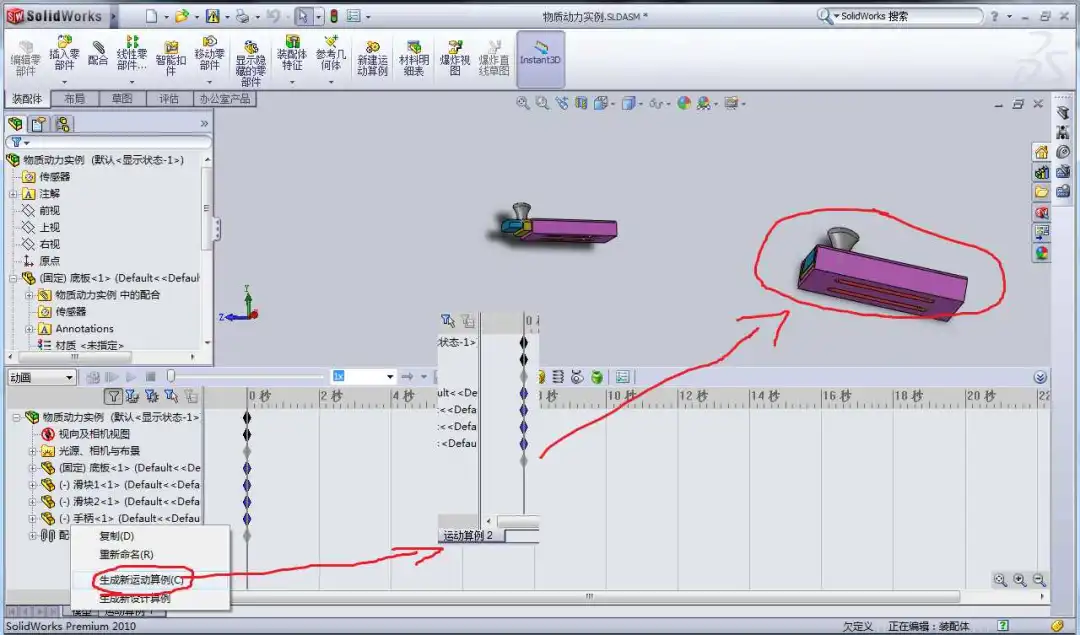
然后回到模型窗口,拖动到图中所示的位置(第一层刚被拉开,第二层还没有开始被拉动),有人可能会问,我怎么知道拖动到什么地步刚好拉完第一层?这个问题很简单,因为我们是往回拖,先全部拖出来,然后鼠标按住第二层往回拖,即可把第二层全部拖回去了,而第一层一定是全部拖出来了。我们要的只是这个结果,完成之后还是点击对勾,移动完成。

还是右击"运动算例1"生成新的运动算例,然后就有了"运动算例3"我们在第一帧上面(只有第一帧)任意一个菱形上鼠标左键单击,该菱形会变色,然后右击选择"选择所有",然后所有菱形都变色了。然后右击选择"复制"
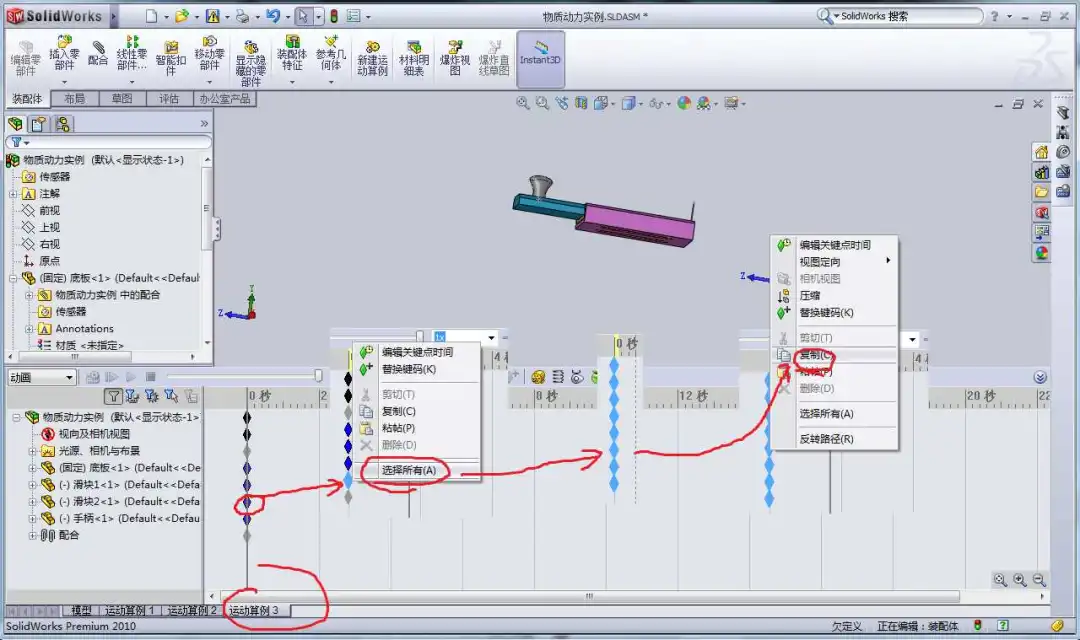
回到"运动算例2",在希望的位置(比如第四秒)的地方右击粘贴,会发现此时第0秒到第4秒的时间段已经被填满了。
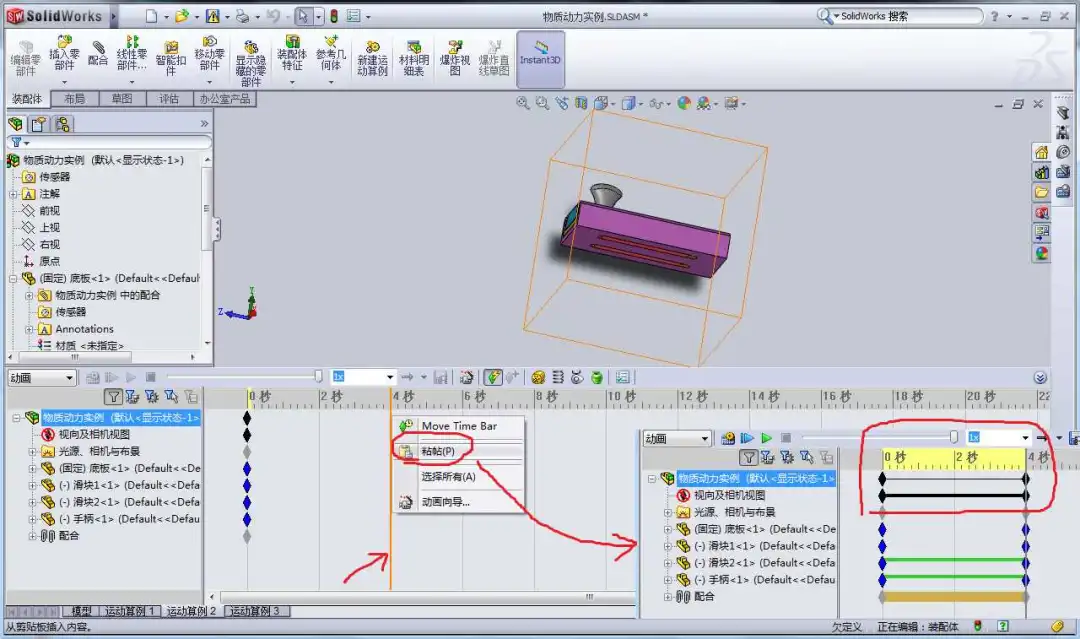
这里可以解释一下这个动画面板了,点击播放按钮可以从头到尾的播放,而这个装配体一共就有四个零件(我分别用1,2,3,4表示,在0-4秒这段时间里,零件3和零件4都发生了移动,就是说滑块2和手柄发生了移动,从时间轴上可以发现首尾两个时间点之间用绿色的线表示。而不动的零件则只有首尾两个点,中间为空,鼠标放到任意一个首尾点都可以查看这个零件在这段时间的移动情况)上面还有"视向及相机视图""光源,相机与布景"分别也占据了一行,这个也很好理解,你的零部件在平移的时候,观察的角度,光源的方向也可以发生变化的,所以这两个就分别表示了光源和观察角度,你点击播放就可以发现了(事实上在"模型"窗口中,让你缩成图示状态,并没有限制你的观察角度,有些人喜欢翻过来看底部的也可以)

如法炮制,就得到了从完全收缩到完全展开的动画效果
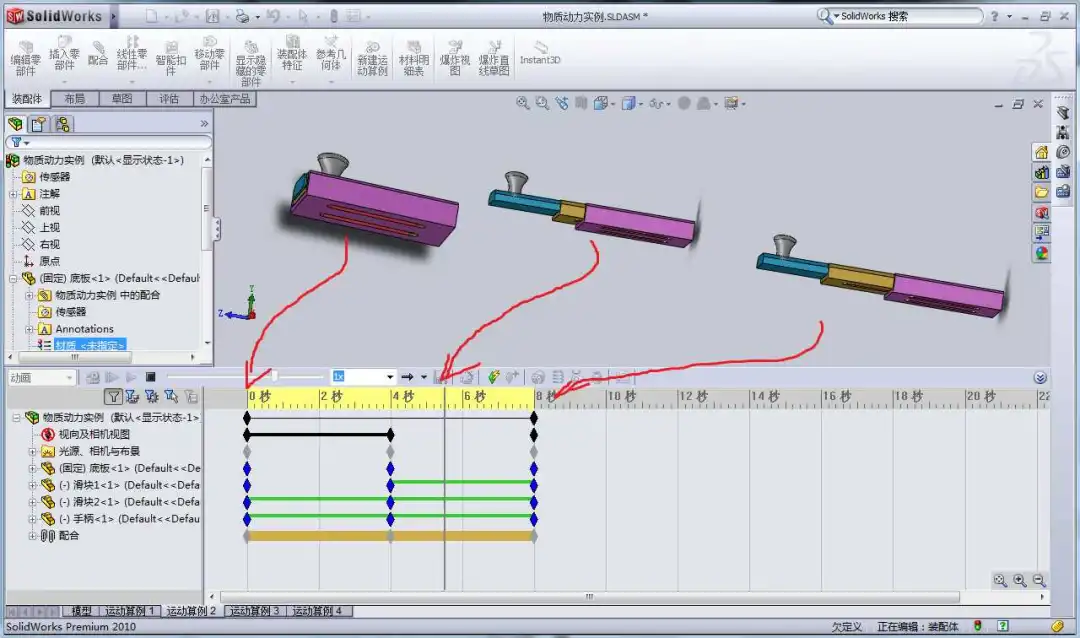
现在我们要缩回去,难道还要再做一遍吗?不需要了,学过Flash的会发现这个和Flash很像(复制帧,粘贴帧,翻转帧)这里有一个小技巧,你把鼠标从我鼠标指示的位置开始拖动,拖到哪里选到哪里,当然现在是全部选中,看不出什么优势,待会儿就有用了,现在全选,然后复制。

还在第八秒的地方点击粘贴
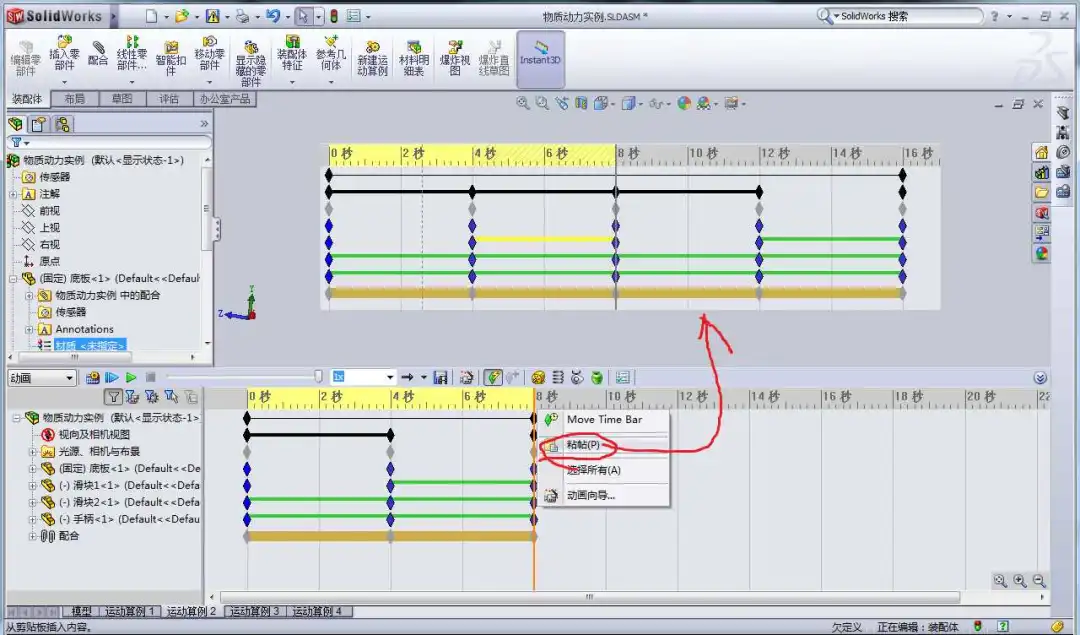
然后用刚才讲的拖动的方法选中后面第八秒到第十六秒的东西,然后右击,点击"反转路径"即可实现"翻转帧"的效果。
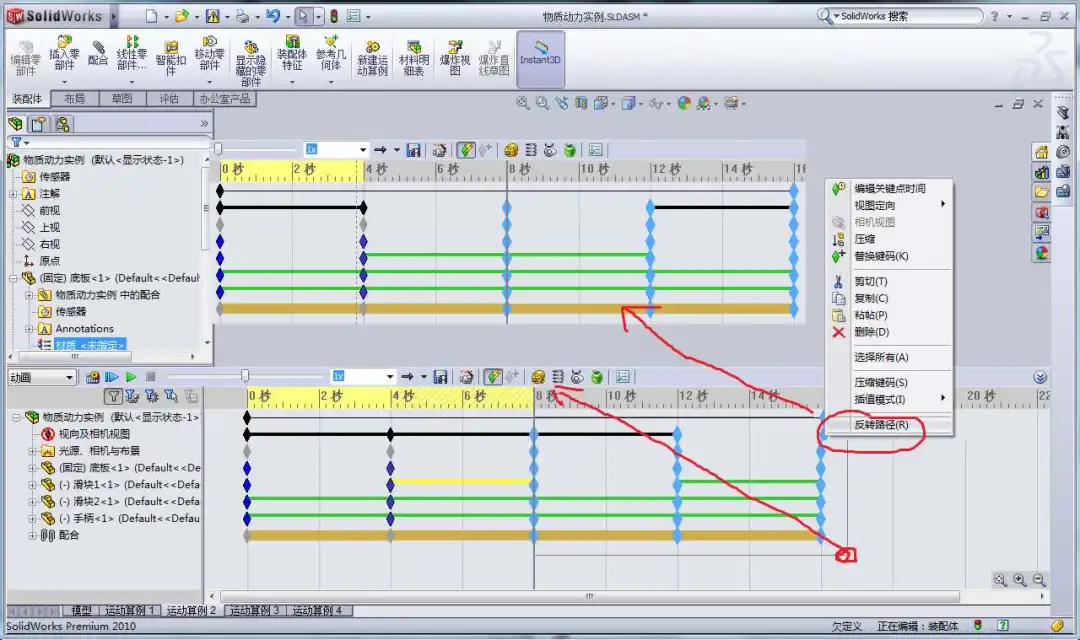
现在,动画基本就大功告成了,我们还可以做一些其他演示效果。比如让整个装配体旋转一圈,更好的展示三维空间效果,点击动画向导,然后点击下一步。
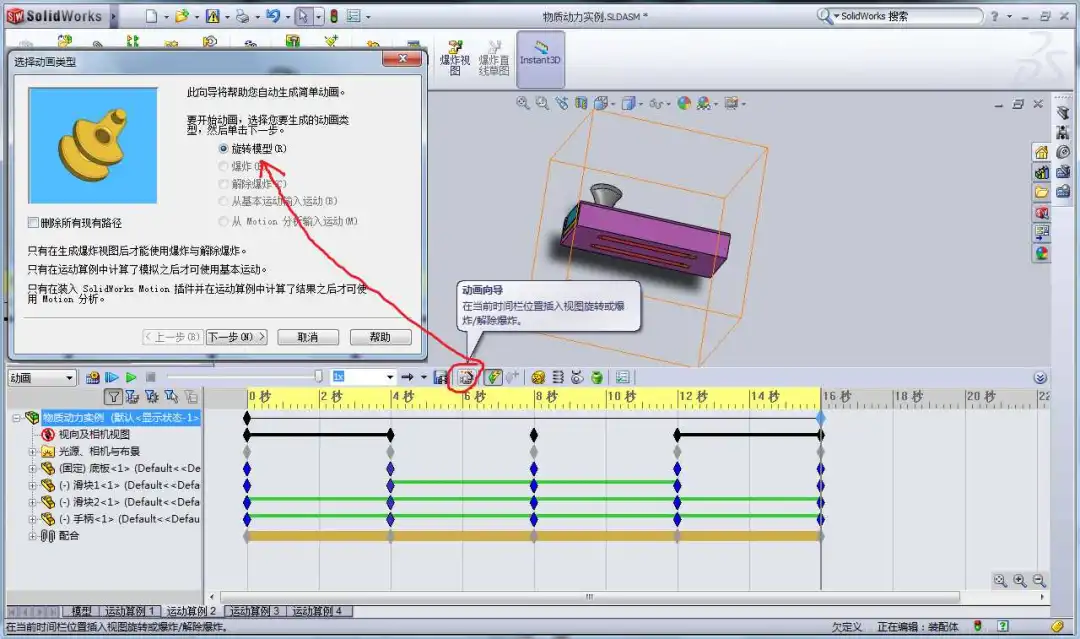
我们让他绕着X轴旋转,完成之后查看效果,发现的确转了一圈。
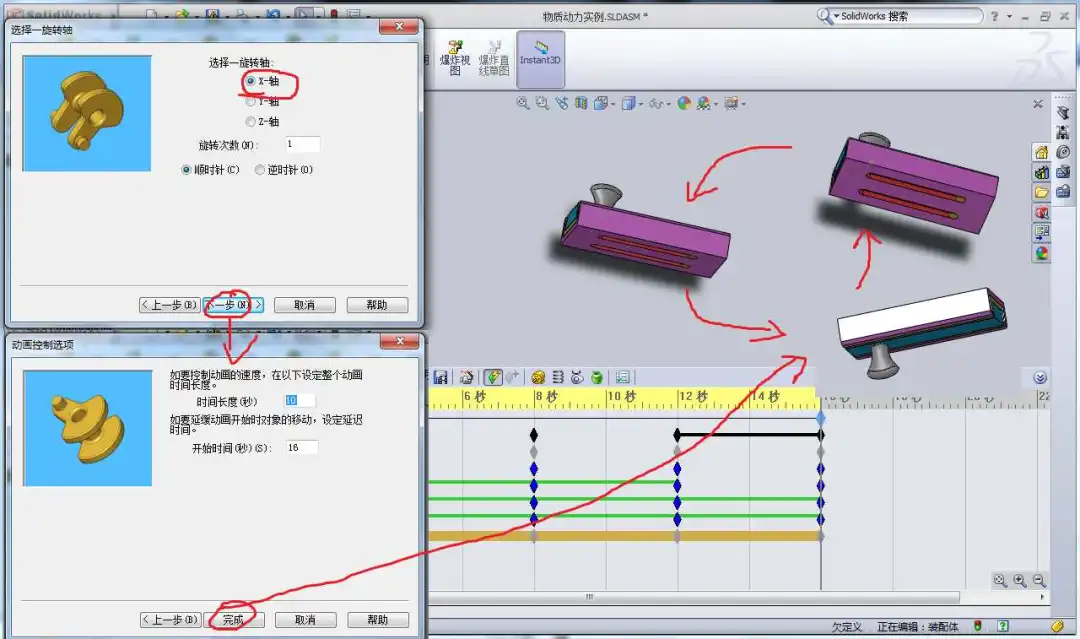
最后点击保存,注意不要1242:327,否则会把装配体变的很小很小
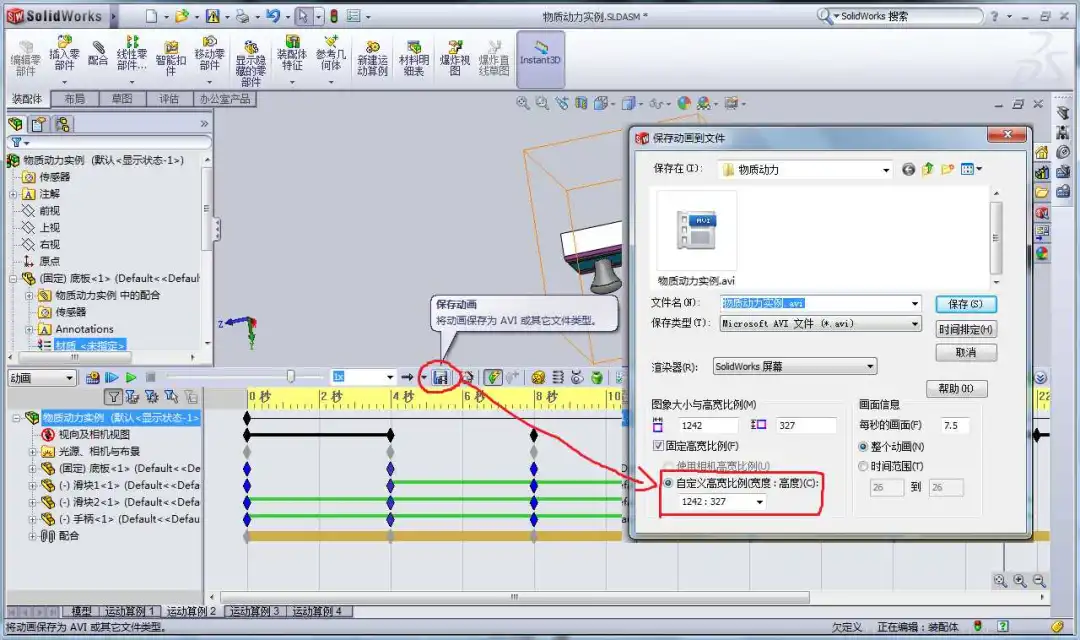
一般是4:3或者16:9的比例,注意粉红色的边线不要遮挡零件,所以我这里保存为4:3并不合适

下面是16:9之后用暴风影音的播放效果,没有遮挡装配体
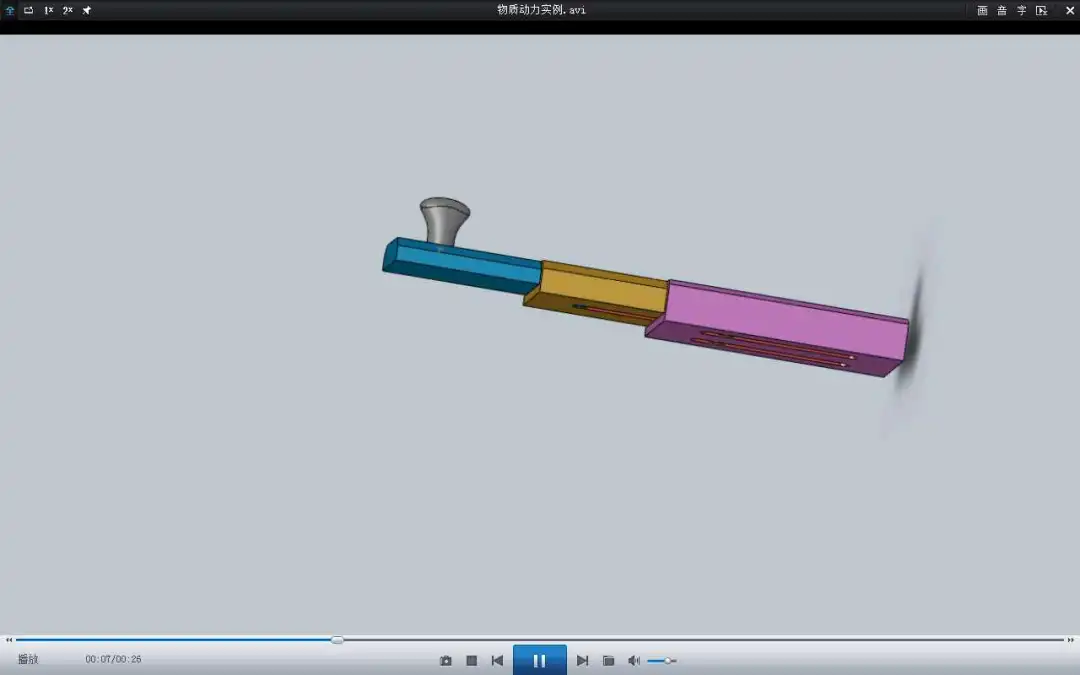
刚才讲完了平移的动画,那么旋转呢?
先讲螺纹副的移动,比如下面,转动手柄可以让滑块前后移动,同样,我手工移动滑块也可以让手柄转动。所以要做动画,我们完全可以从滑块着手。
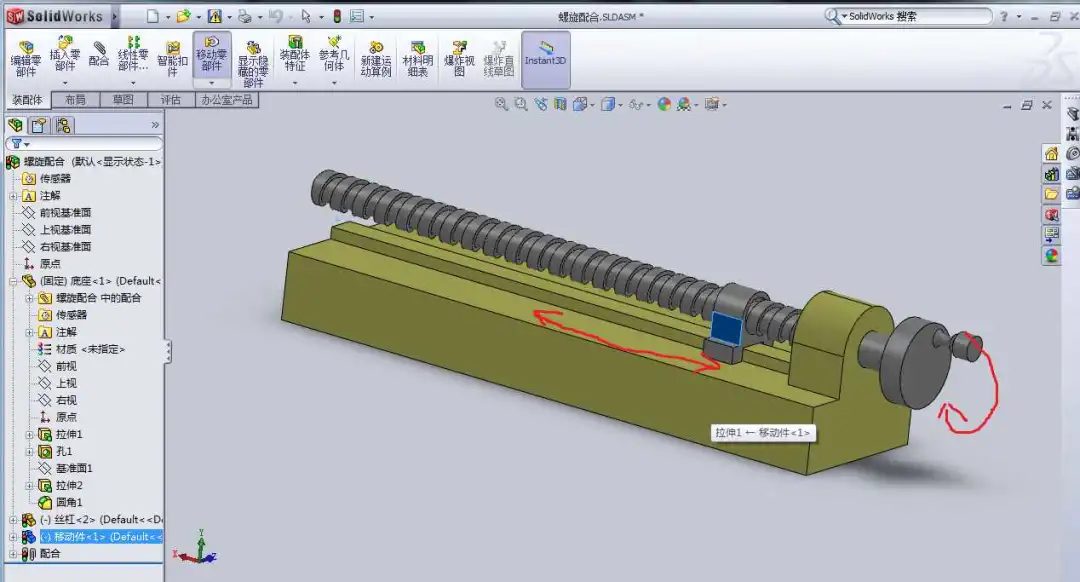
拖放滑块到起点和终点,然后作为开始帧和结束帧,然后就可以形成动画了。

注意我复制了结束帧想要往回粘贴的时候会弹出提示,我们点击否,否则所有运动算例都是一个状态
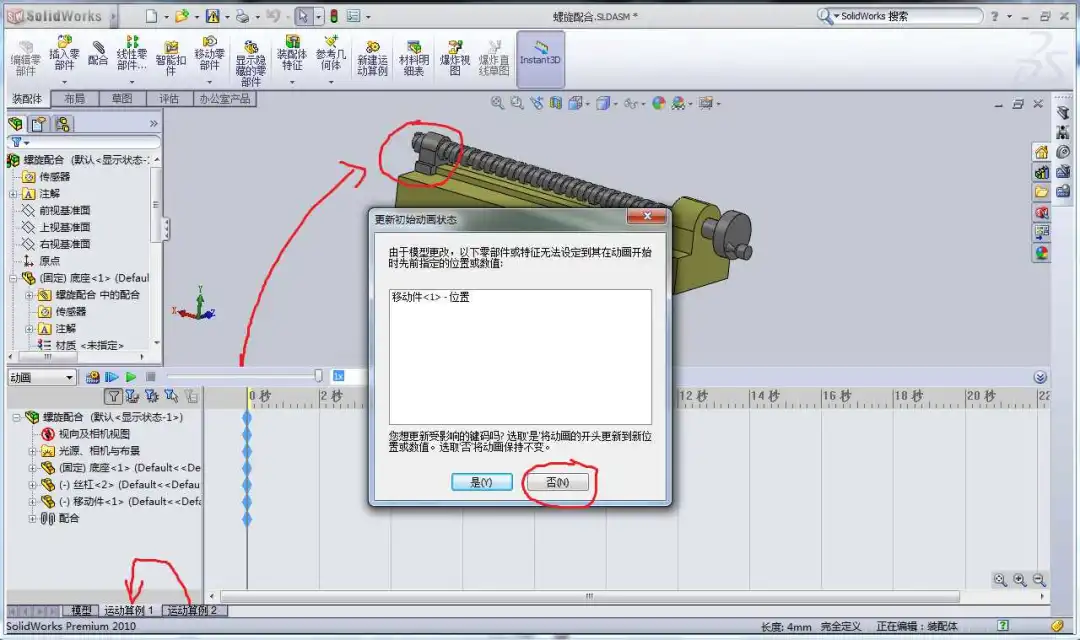
有时候,你必须实现真正的转动,真正的转一圈,而不是用鼠标随便拖着转一下。比如下面的凸轮机构,一定要让凸轮转一圈,不能随便转。
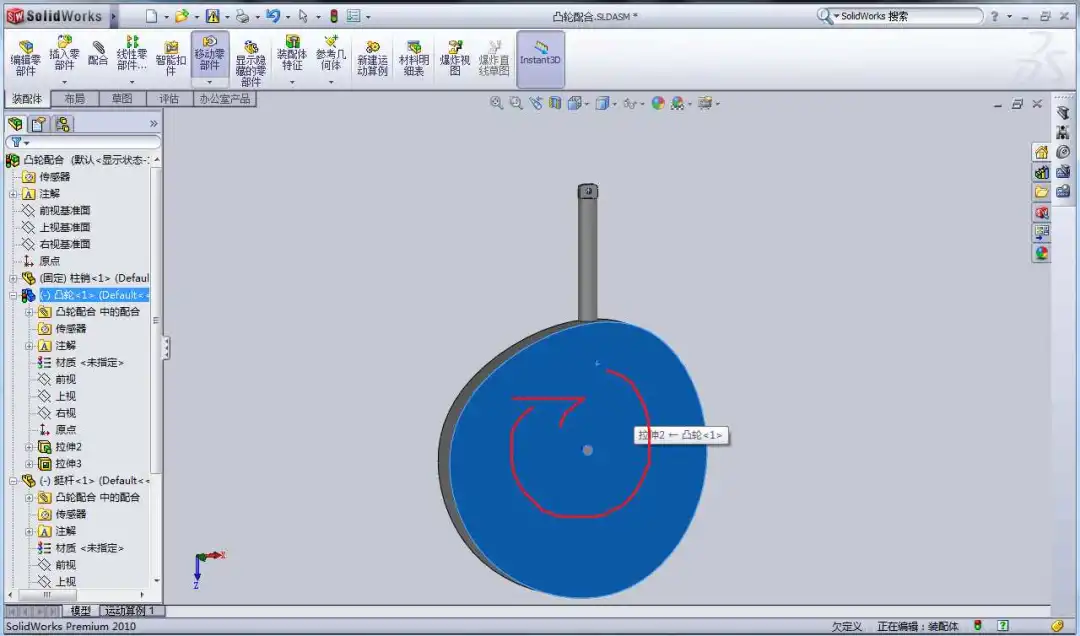
如图所示,只有一帧的凸轮机构,我们点击马达,弹出马达的菜单
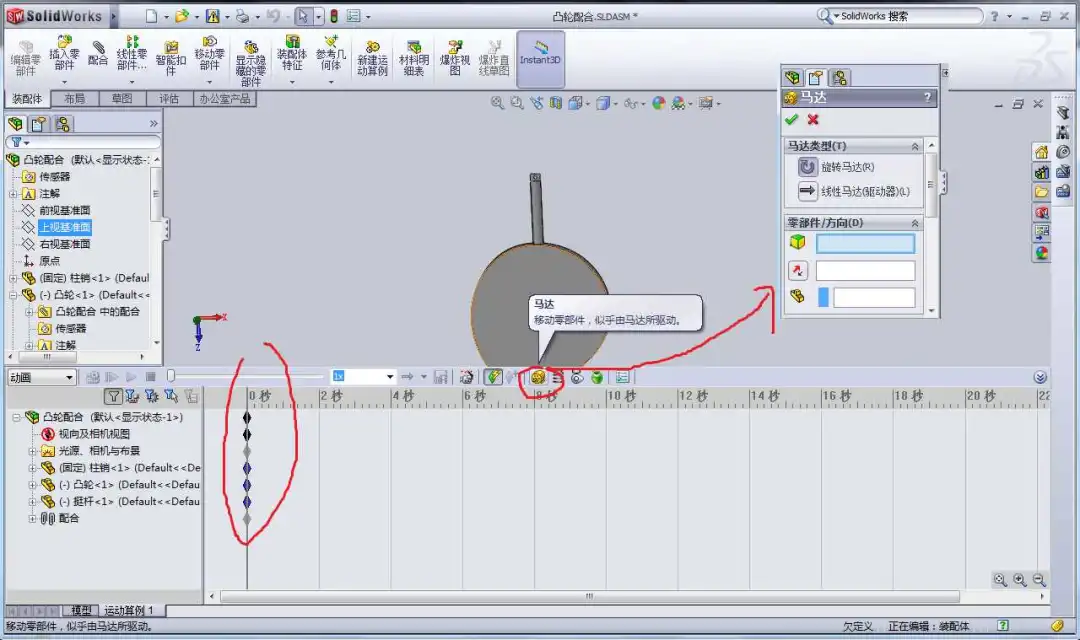
我们只需要指定马达的位置,鼠标在轴心左键单击,即可发现出现了一个红色的3D箭头,这就是马达待会儿要旋转的方向。把菜单往下拉,你也可以对运动方式,运动速度做更精确的指定。
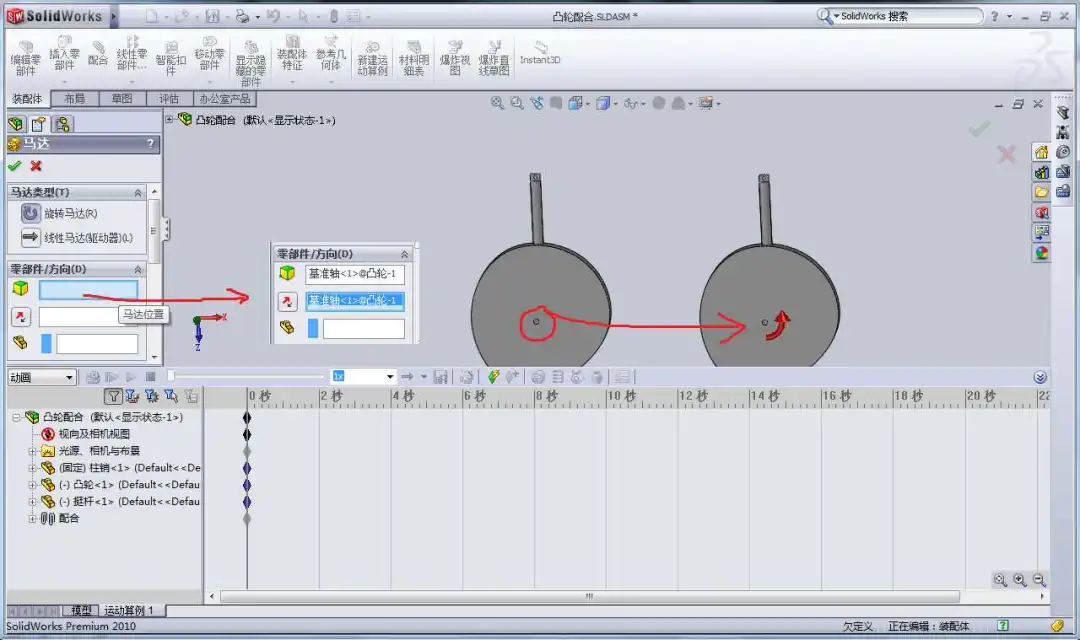
点击确定,再点击计算按钮,会发现多了一个旋转马达的轴线,此外原有的凸轮和顶杆也重新生成了运动路线。
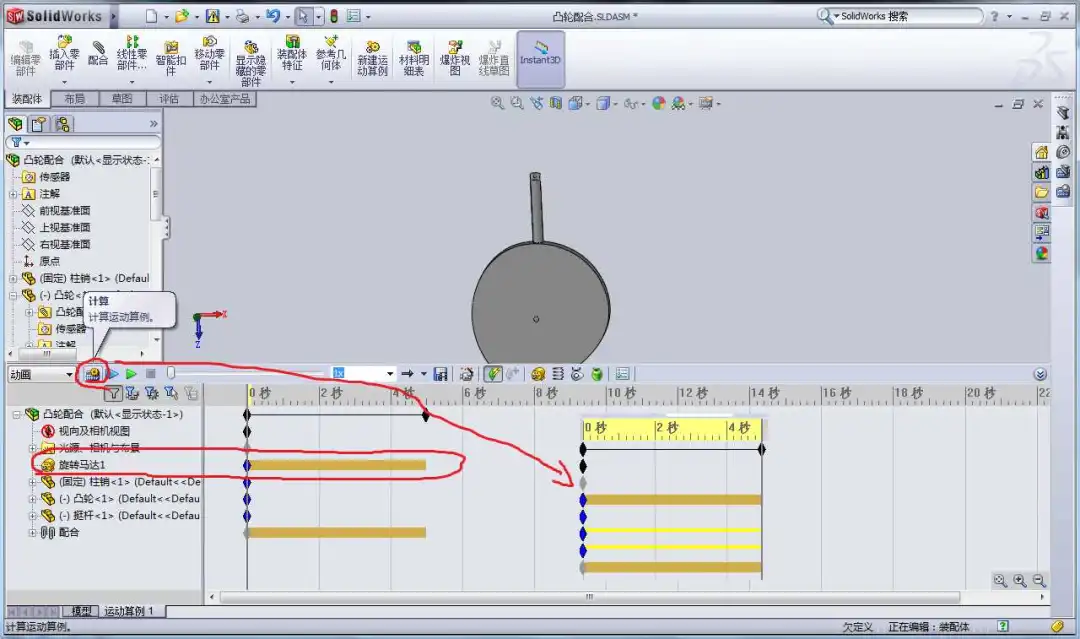
点击播放即可发现转动效果出来了,把第一个菱形往前往后拖动可以延长或缩短转动的时间,速度则由刚才设置的马达速度控制。
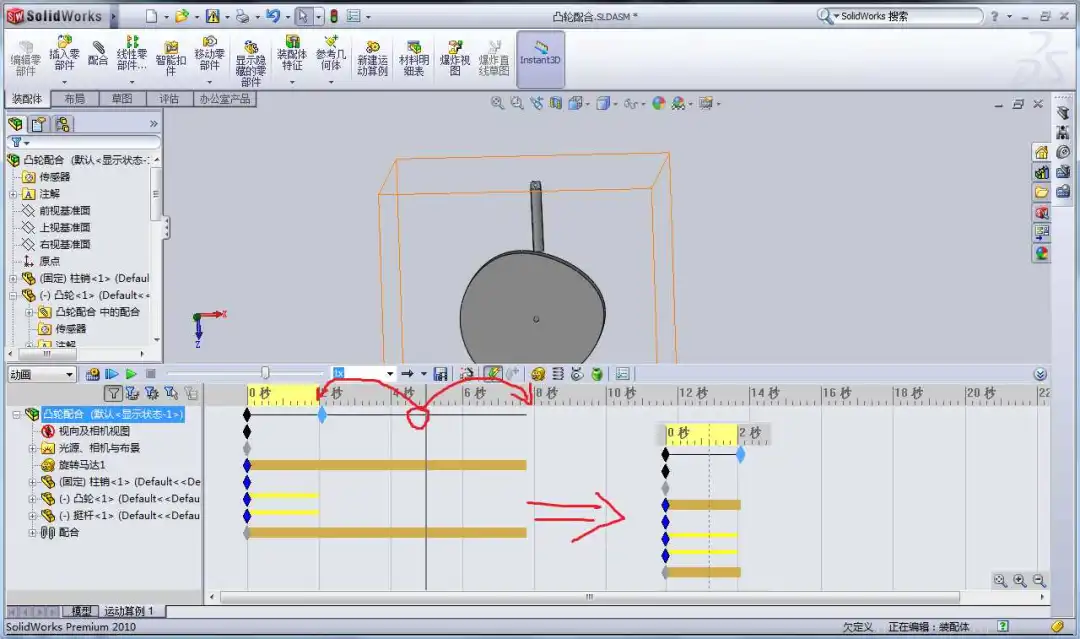
有人问如何保存动画的原始资料(不是保存成AVI的动画),其实我们在保存了这个装配体的同时就可以保存动画帧,下次打开仍然存在。
扫码关注“智能制造”公众号,及时获取solidworks更多教程、技巧
添加微信“huidusolidworks” ,拉你进技术交流群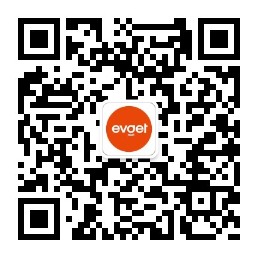
慧都科技 是 正版SOLIDWORKS 西南片区正式授权经销商,拥有负责正版SOLIDWORKS免费试用,咨询,销售,技术支持,售后于一体的专业团队,旨在为企业提供一站式的三维设计解决方案。
想了解 正版SOLIDWORKS?可以联系我们的 慧都客服~或者直接拨打023-68661681
 023-68661681
023-68661681
 返回
返回







发表评论