本次慧都网给大家整理Tableau的基本使用和简单的数据分析,希望能带给大家一定的帮助。
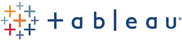
相关产品下载地址如下:
Tableau Online:https://www.evget.com/product/4041
Tableau Desktop:https://www.evget.com/product/4037
Tableau Server:https://www.evget.com/product/4039
(在Tableau首页,我们可以看到有多种连接方式:文本文件、Excel、JSON文件、数据库等。)
1.连接文本文件
点击“连接”下的“文本文件”,选择要导入的文件,如下图:
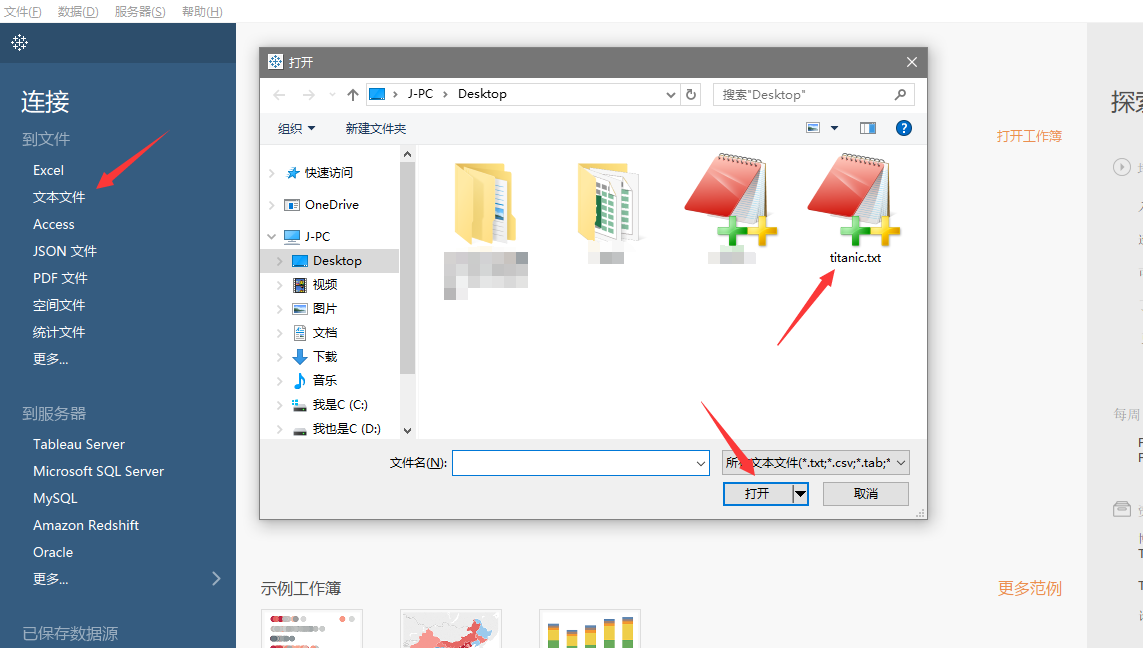
连接到文件后,鼠标右键文件名,选择文本中的字段分隔符如图:
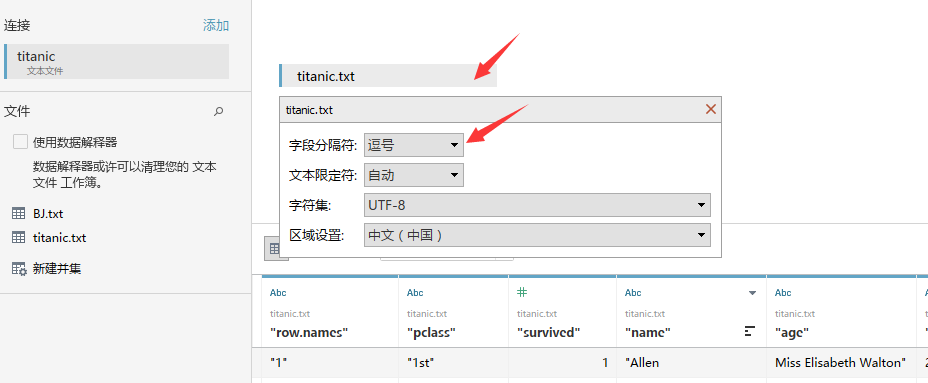
连接Excel等其他文件的方法与连接文本文件的类似,这里不再赘述。
2.连接数据库
这里选择的是连接Oracle数据库,连接数据库的方法基本一样,以此类推:点击要连接的数据库,填写“服务器地址”、“端口号”、“用户名”和“密码”,点击登录,如下图:
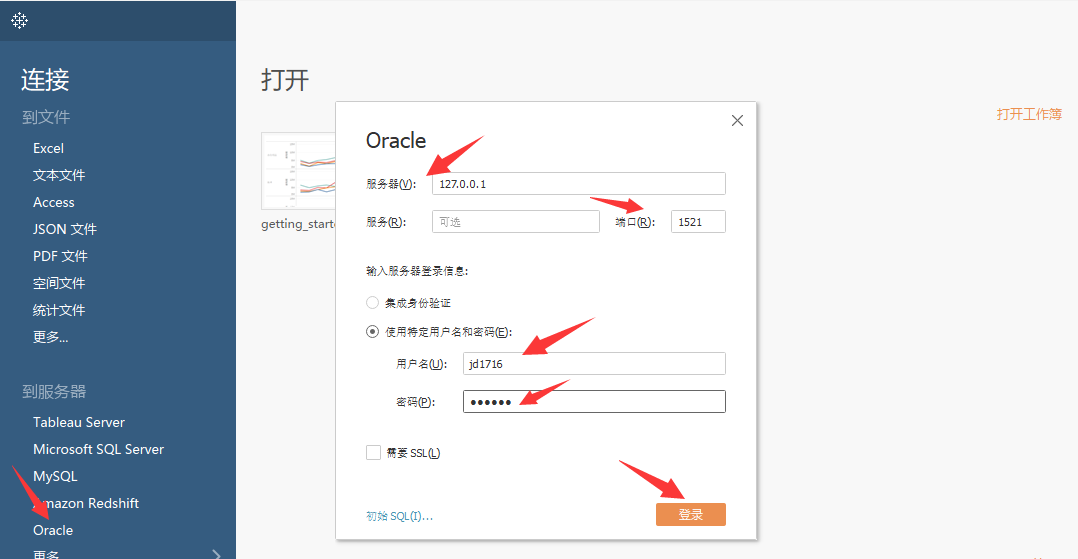
3.从剪贴板粘贴文件
选择并复制要导入的文件内容,点击工作簿空白区域按“ctrl+v”粘贴,即可。
连接到指定的数据源后,接下来,我们将通过Tableau对数据进行可视化分析。我们选择的是全球超市数据(Excel),如下图:
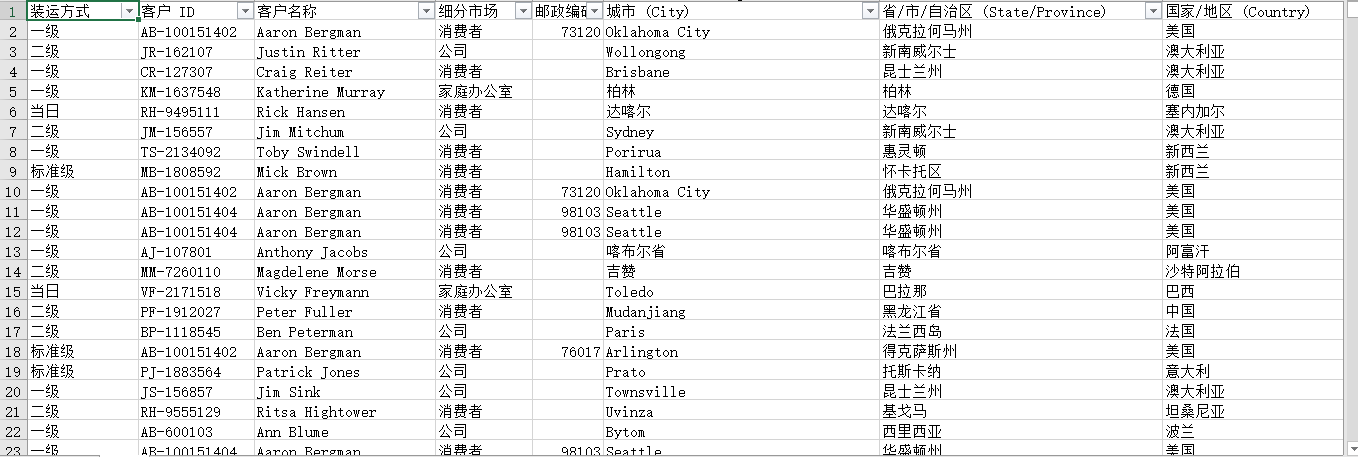
连接到此Excel文件后,选择要使用的工作表,将其拖到指定位置,如下图:
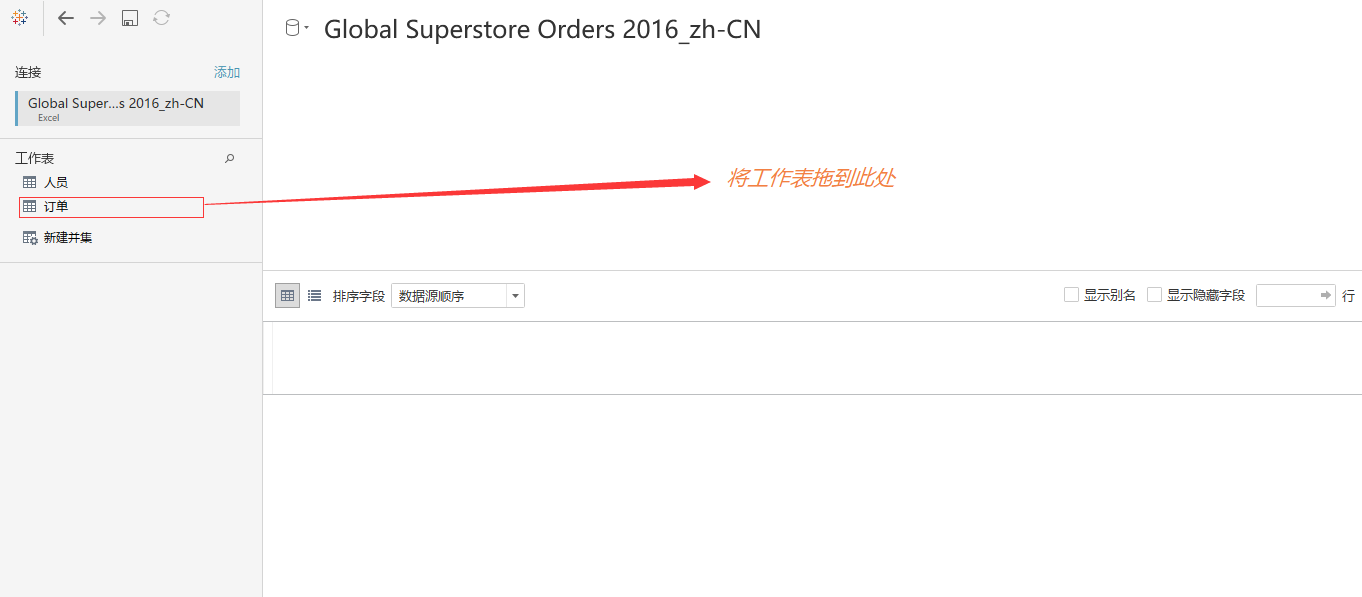
如果需要其它数据源的相关数据,我们只需要点击“添加”,通过添加连接创建整合式数据源。我们在这里引入关于被退回订单的“.csv”文本文件,如下图:
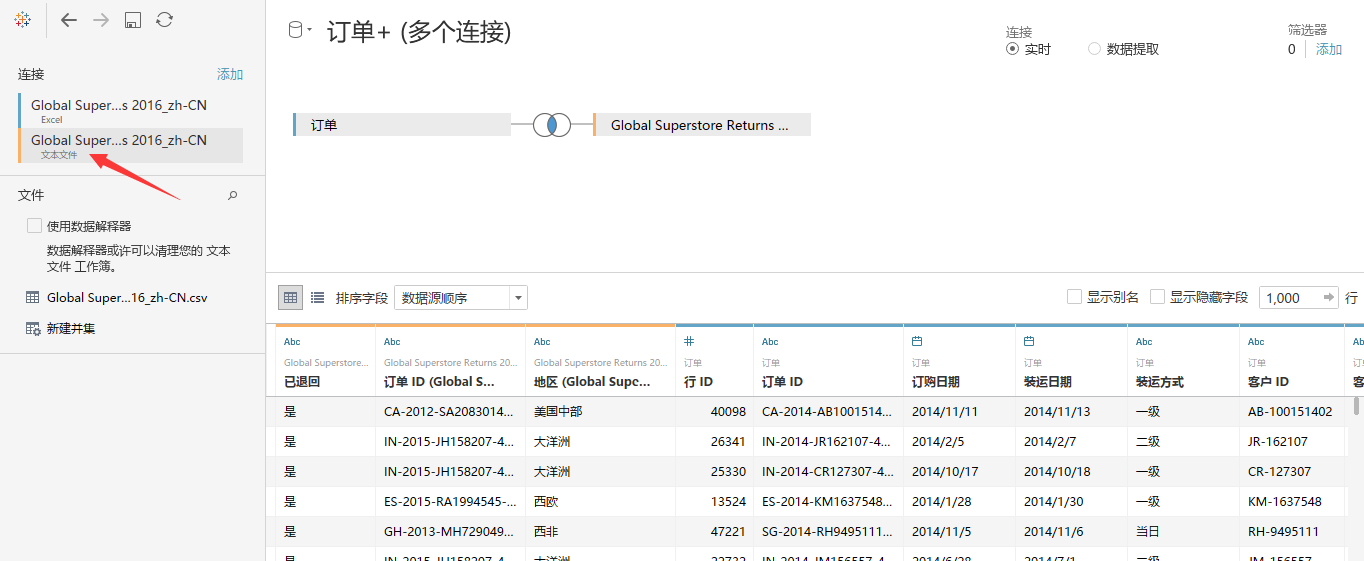
Tableau会自动创建默认联接,如下图所示,点击联接图标即可查看和编辑联接的详细信息,我们选择左联接,这样既可以获取“订单”表格的所有信息,又可以引入被退回交易的相关“退回”信息。订单ID已经被用作联接子句,但我们可以根据需要改变联接子句。
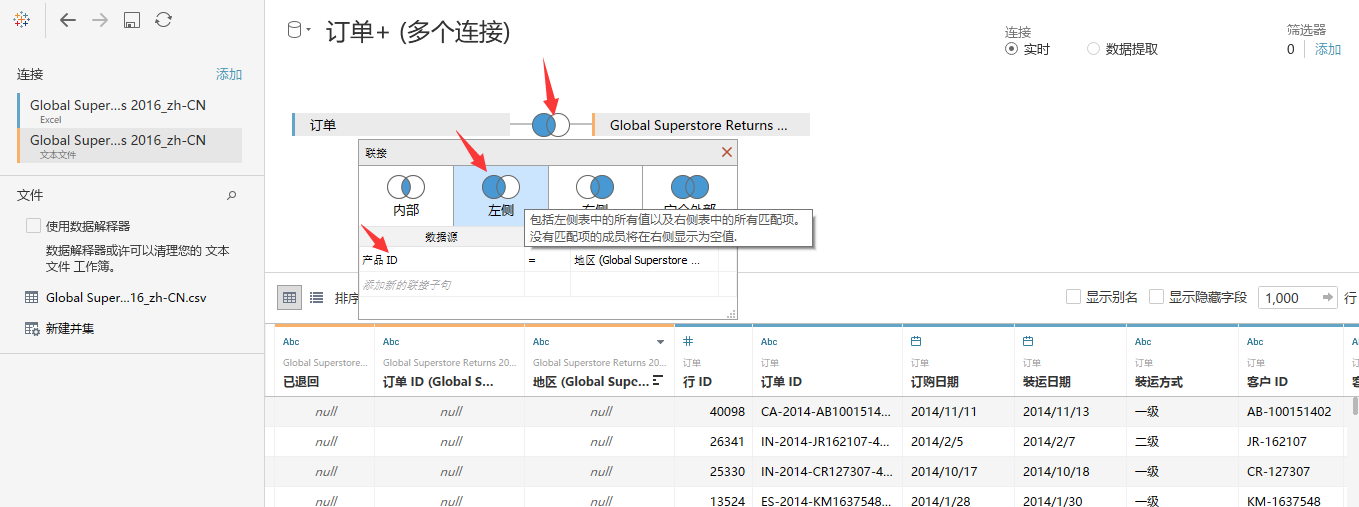
我们可以在这个网格视图中进行一些基本的元数据管理。只需点击图标,我们就可以将行ID从“数字”改为“字符串”。此数据集中的“订单ID”字段包含多个部分,如果我们想拆分此字段并且仅保留前面的配送中心代码,只需点击字段名旁的下拉菜单选择“自定义”拆分即可。
接下来,我们可以决定是实时连接还是数据提取。
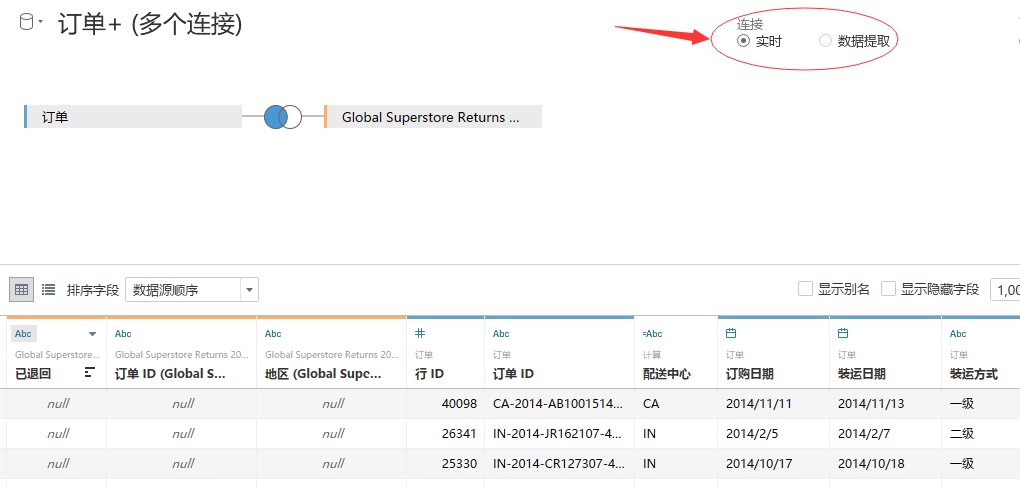
如果数据不断变化,或者希望利用高性能数据库,实时连接是很不错的选择。我们也可以选择通过数据提取把数据导入 Tableau 的快速数据引擎。这样可以获得离线数据,并让我们能够将关键系统受到的性能影响降到最低,同时仍然可以定期进行计划刷新,保持数据时效性。
我们将实时连接并单击底部的工作表标签。进入以下界面:

4.开始可视化数据
我们分别将“维度”和“度量”的“类别”字段拖至行,“细分市场”拖至行,“数量”拖至列,“市场”拖至列,同时再将“市场”拖至“颜色”,如下图:
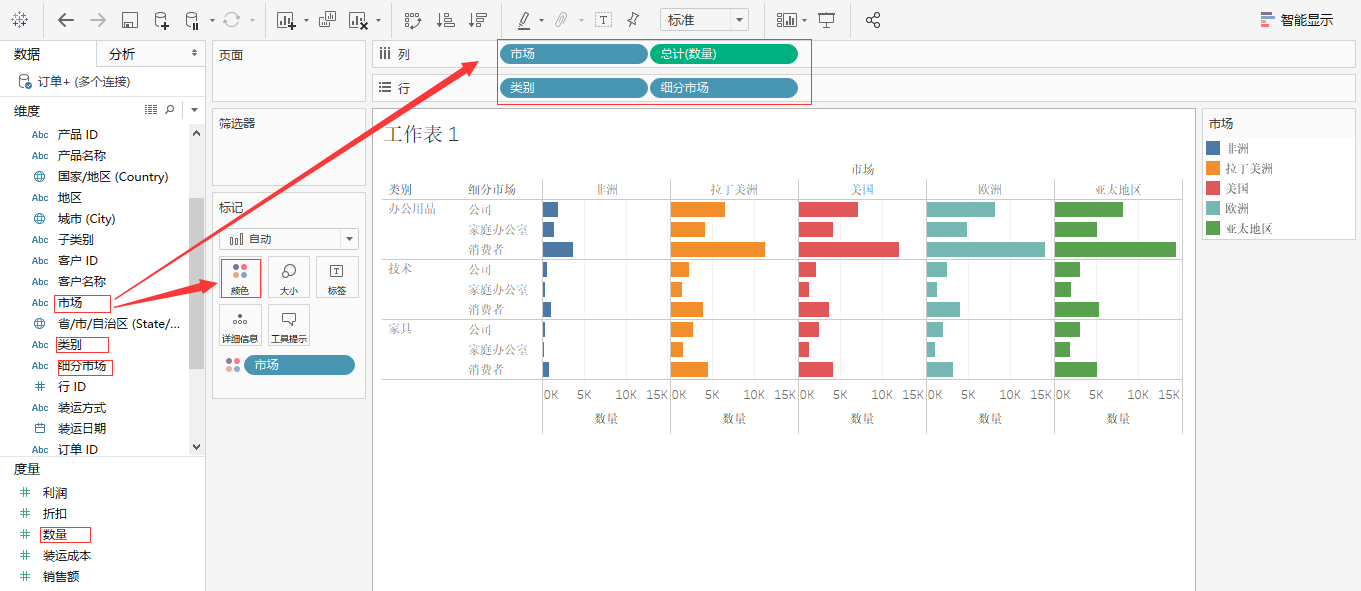
通过此图表我们可以很清晰的看到,非洲市场的销售量非常少。
(1)如果我们想看销售总数,将“销售额”放入视图,如果我们想看到随时间推移的销售情况,可以将“订购日期”拖到视图顶部,Tableau会以年度汇集日期。我们可以点击“加号 (+)”将其展开,如下图:
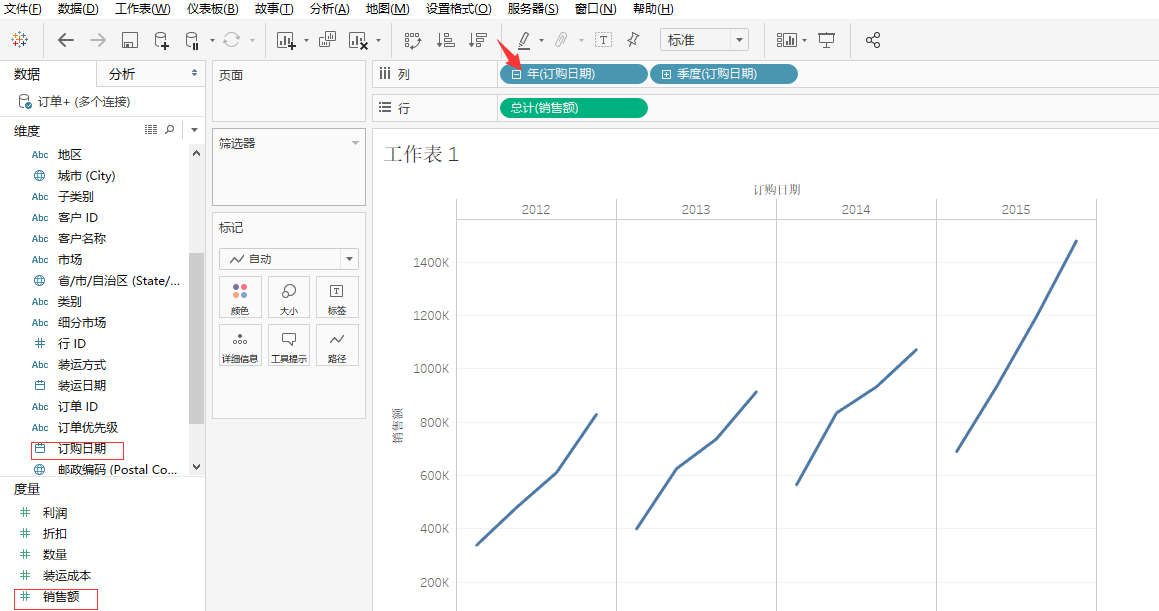
(2)要查看几年来所有第 1 季度的情况,我们可以轻松透视数据,让“季度”在“年份”前面。这样,我们就可以比较这几年各季度的增长情况。把“年份”移动到“颜色”,就会以竖列的形式显示所有年份,如下图:
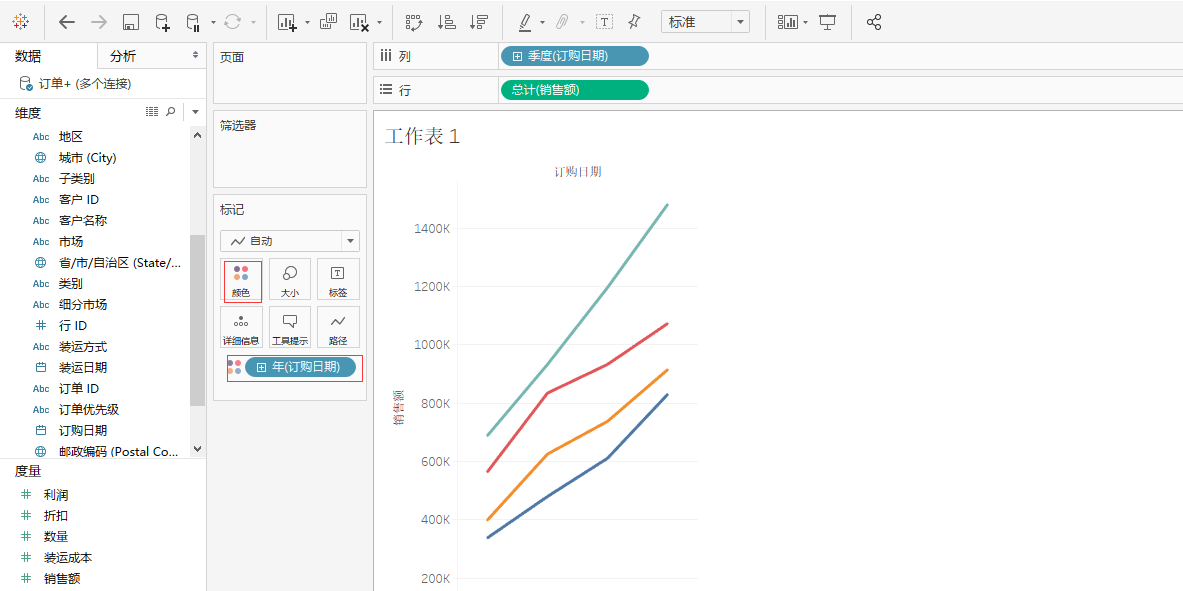
(3)如果我们不想继续展开,只是想把季度改成月份,可以点击“季度订购日期”的下拉菜单进行更改,如下图:
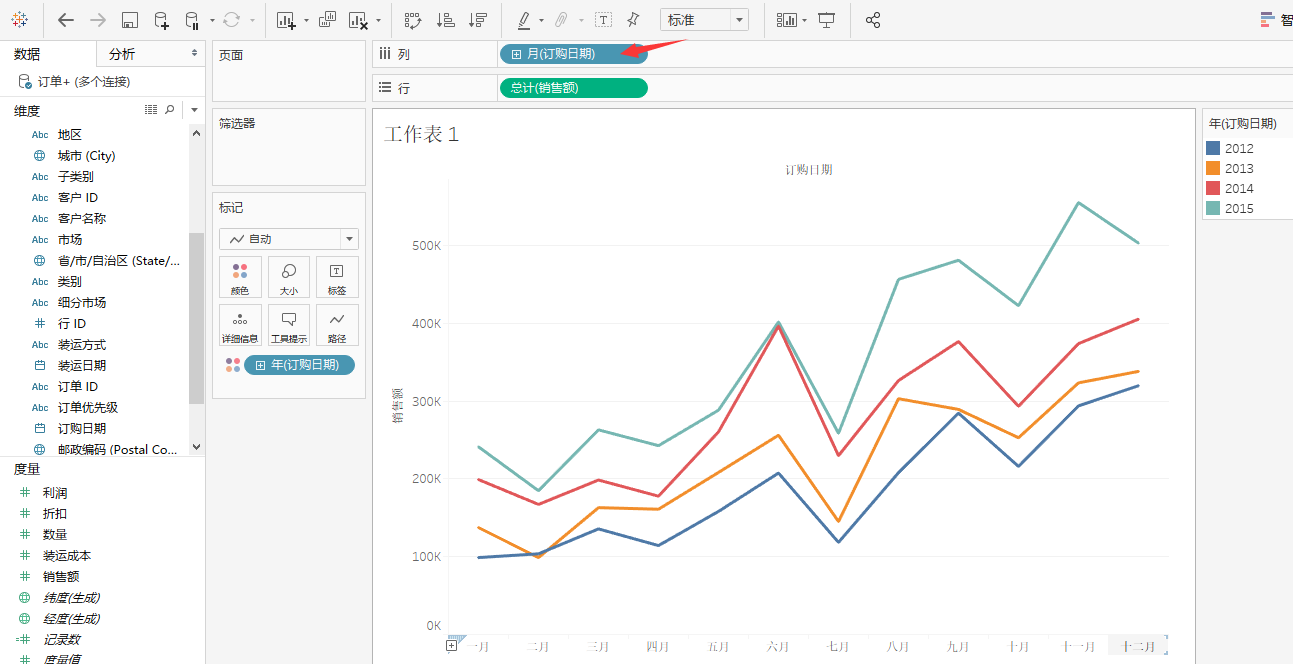
(4)如果我们想知道年同比增长,点击“总计销售额”的下拉菜单,选择“快速表计算”,选择“年度同比增长”,如下图:
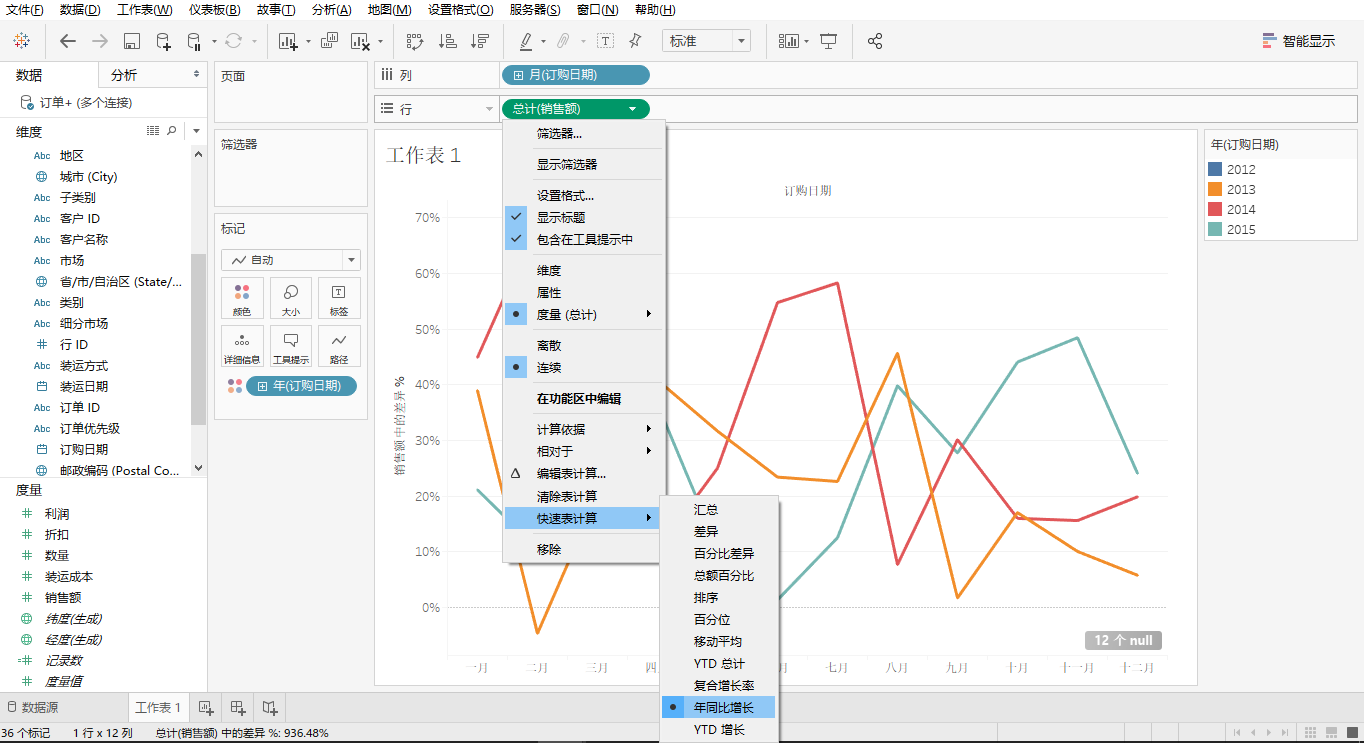
(5)如果想让年度同比增长值显示在工具提示而不是图表中,可以将其拖至工具提示功能区。当我们在视图中的标记上悬停时,工具提示就可以提示此信息,如下图:

(6)最后,我们再把“类别”拖到行功能区,我们就可以看到哪些类别的销售情况好,在什么时间段销售情况好,如下图:
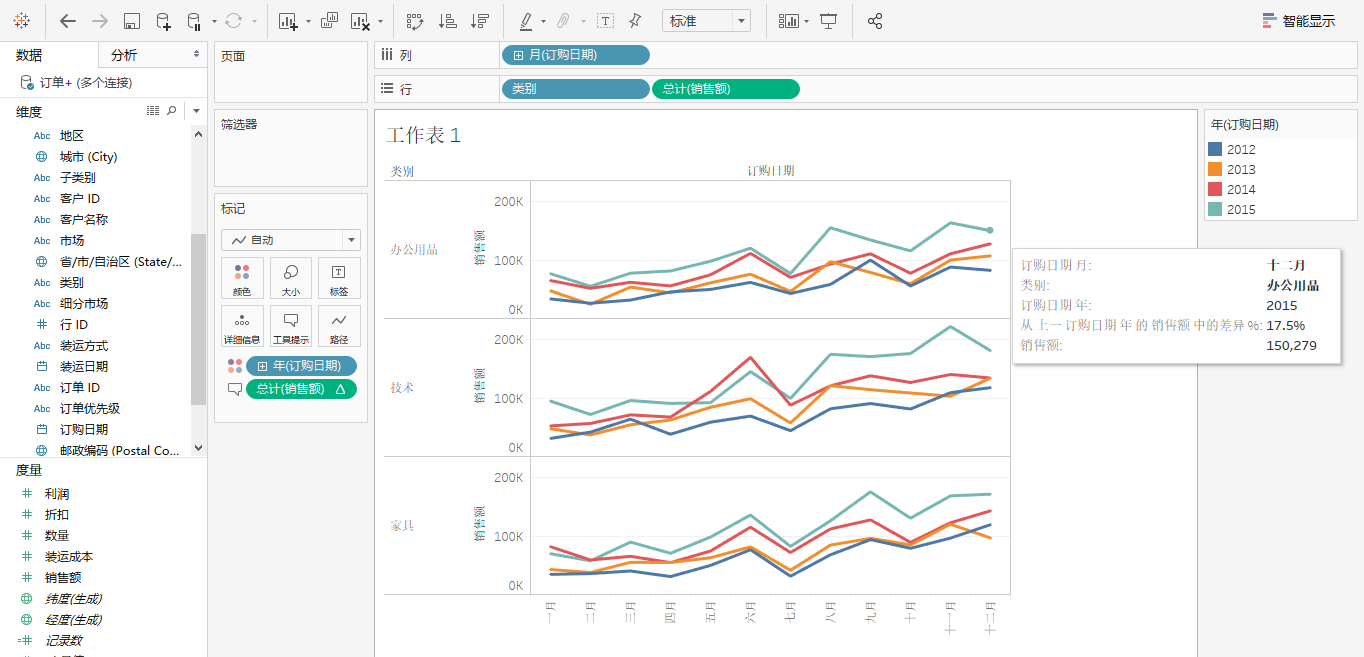
PS:了解更多关于面向BI商业智能资讯可参考http://bigdata.evget.com/
 023-68661681
023-68661681
 返回
返回






发表评论