以下是12月更新的完整列表:
报告
- 用于对齐页面上对象的智能指南
- ArcGIS 控件更新
- 改善字段列表易用性
- 设置Tab键切换顺序
- 按钮视觉效果的工具提示
- 更新图表交互按钮
Analytics(分析)
- Q&A问答支持Live connect(预览)
模型
- DAX公式栏更新
- 改善数据视图易用性
自定义图表
- BIpm:交互式定向流程图
- 多系列折线图
数据连接
- AtScale连接器(Beta)
- Oracle Essbase连接器(Beta)
数据准备
- 模糊匹配 - 支持前N个最佳匹配
其他
- 字段列表等所有面板区支持高对比度模式
- 改善快捷键对话框
观看下方视频,了解本次Power BI更新功能亮点大全:
接下来请跟随慧都小编一起来了解本次Power BI更新了那些有趣的功能,我们对一些重要的亮点进行简短的说明,有助于小伙伴们的食用。
报表功能
可自动对齐的智能引导线
这个功能我们在PowerPoint已经非常熟悉,当移动任意对象时,页面上会出现智能引导线辅助对齐,可以显著提高页面布局的效率。
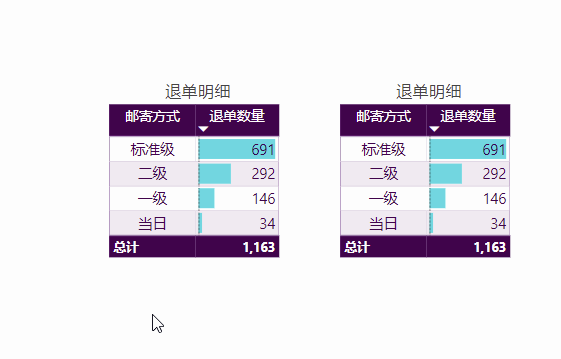 拖动控件出现红色对齐引导线
拖动控件出现红色对齐引导线如果不需要此功能,可以到选项 - 报表设置 - Accessibility 中关闭
ArcGIS 地图更新
找出具备相似属性的位置
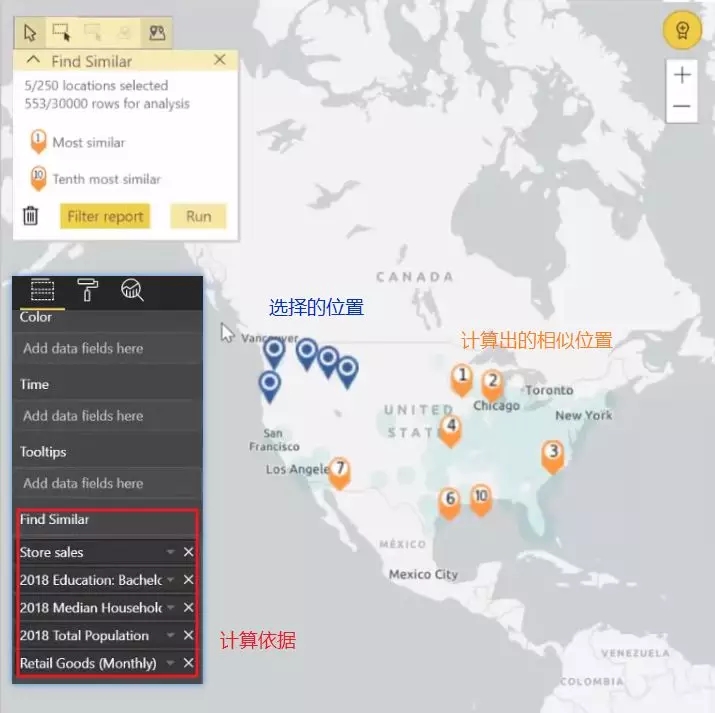
设置计算相似度的指标并选择好用于计算的位置后,控件将自动按相似度匹配出另外10个位置,显示在地图上。配合人口属性、驾驶时间等其他功能,可以实现更多高级分析能力。此计算在本地完成,无需担心数据安全。
其他更新功能还有:130个国家的边界轮廓、人口属性数据(需订阅)、经过改进的界面、可同时显示5000个使用地址信息的位置(需订阅)
改善字段列表易用性
加入大量快捷键操作,常用操作都可以通过键盘完成,但基本都需要2-3个键才能实现,对大部分用户来说还是鼠标更方便。
所有快捷键列表如下:
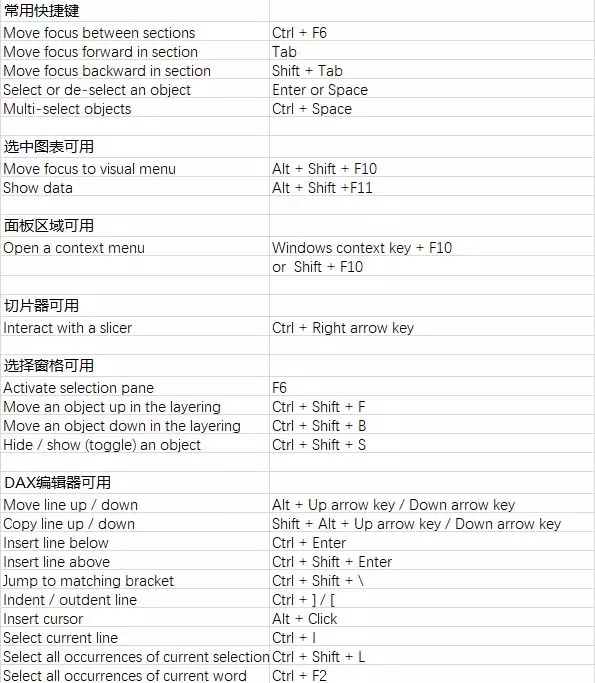
设置Tab键切换顺序
当使用Tab键在画布上的不同控件之间切换时,默认的切换顺序是控件生成的时间顺序,如果你希望用户在使用报告时仅在指定的图表间切换,可以在Tab Order面板中实现。
激活选择窗格,可以在右侧看到新增的Tab Order,操作和图层界面类似,对于不希望参与切换的控件,鼠标置于序号上将其关闭即可。
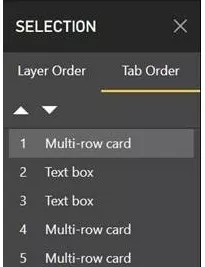
按钮可设置提示文字
可以为内置按钮添加提示性文字,鼠标悬停显示。但导入的图片不支持此设置,你可以使用自定义控件实现图片的文字提示。
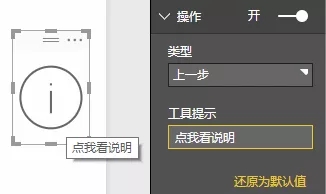
替换图表间交互筛选的图标
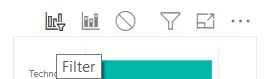
模型
更大的DAX公式编辑区
展开的公式编辑区将自动扩展到接近整个画布的面积,可以显示更多行代码。注意,区域大小不能自定义。
自定义图表
12月份更新了一个非常实用的图表,多系列折线图,支持矩形选框、可以额外加入1-2个维度绘制多组折线图,自定义功能比较丰富。
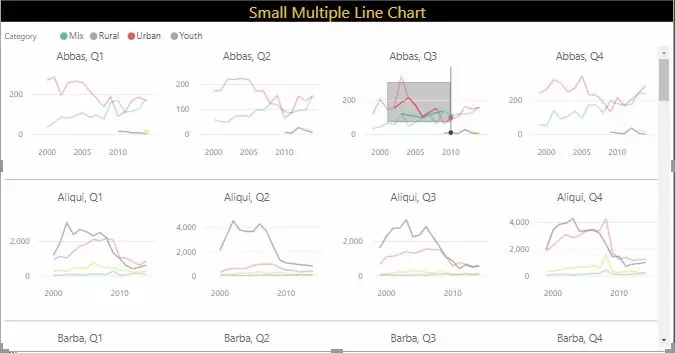
数据准备
从模糊匹配中返回最佳的前N项
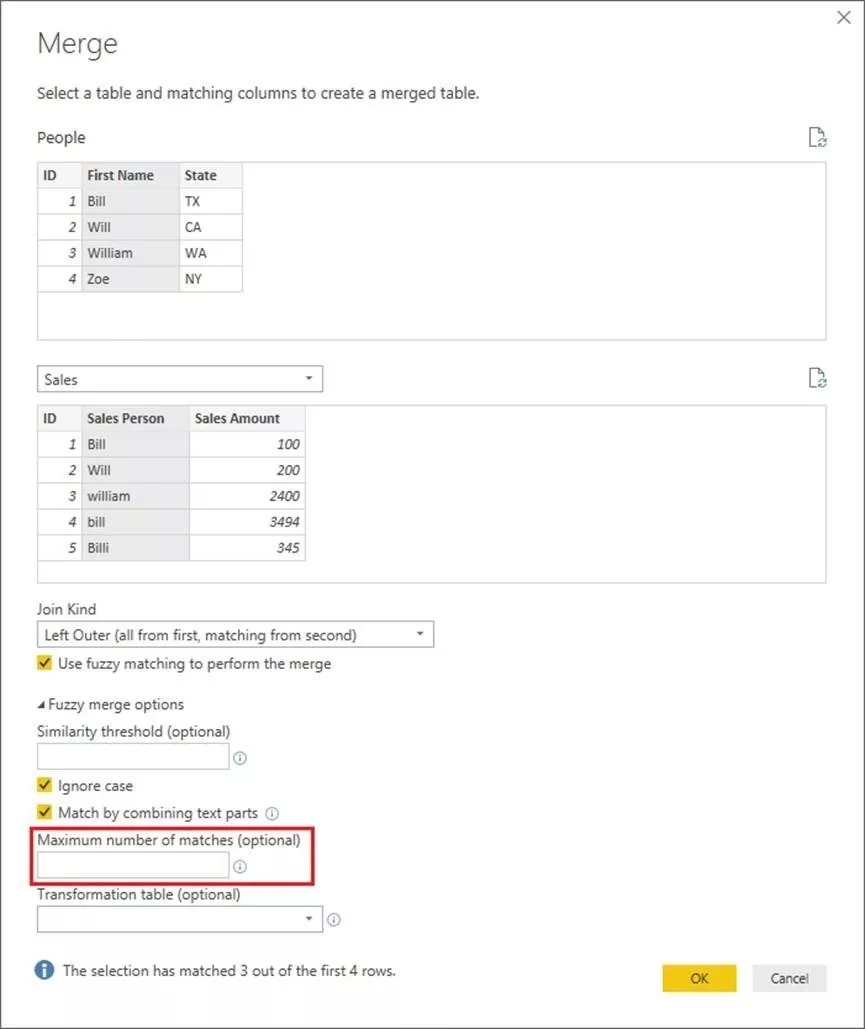
微软尚未公布模糊匹配使用的具体算法,据猜测这是一个根据文字内容和顺序综合打分的匹配机制,考虑中英文的语法和语言习惯的差异,算法推荐的TOP N未必能满足用户的真实目的,建议结果仅作参考。
演示模式增强
APP 版本的Power BI提供增强版的演示模式
此模式适合Surface Hub、Surface 这类触屏设备进行演示,它的最大特点是可以获得接近PPT的体验,全屏演示外加方便的批注工具。
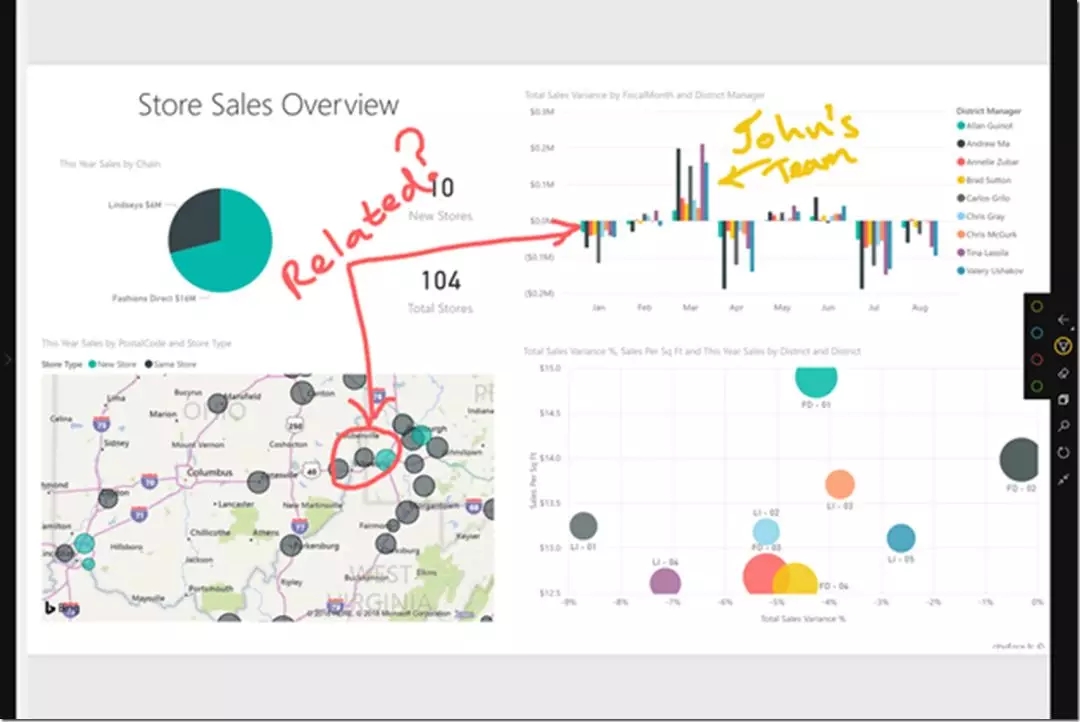
>立即下载试用Power BI,开启您的BI世界!
相关推荐:
 023-68661681
023-68661681
 返回
返回

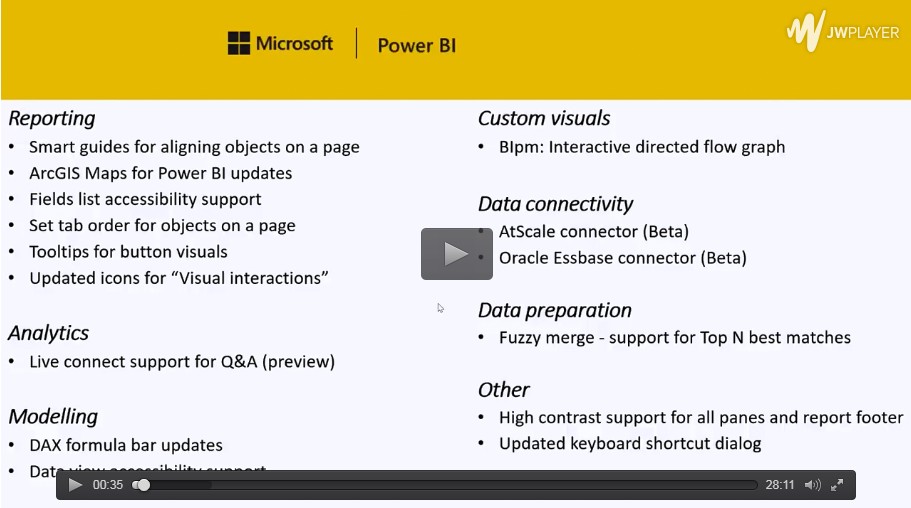





发表评论