Minitab Statistical Software是一款无与伦比的可视化统计分析软件,它会审视当前及过往的数据,以找出趋势并预测规律、发现变量之间隐藏的关系、可视化数据交互作用并识别重要因素,从而解答最棘手的问题、应对最严峻的难题。
尽管许多六西格码(Sigma)从业者和其他质量改进专家喜欢使用Companion中的Fishbone图进行头脑风暴,因为它易于使用并与Minitab工具与其他Companion集成,但一些Minitab用户发现对Fishbone图的需求很少。对于Fishbone图的临时用户来说,Minitab另有正确的工具来完成工作。
可通过“质量工具”菜单访问Minitab的鱼骨图(或因果关系图):
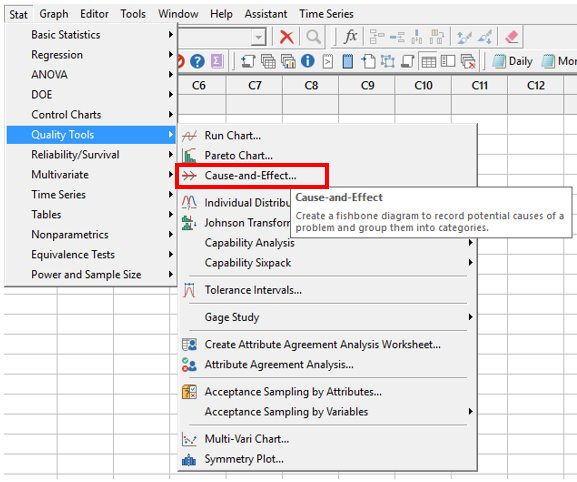
有两种方法可以完成对话框并在Minitab中创建Fishbone图:
- 通过直接在“因果”对话框窗口中键入信息
- 通过首先在工作表中输入信息,然后使用工作表数据来完成因果对话框。
在本文中,将从以上第一个选项开始,逐步介绍如何使用这两个选项创建鱼骨图的示例。 在本文中将使用一个与集体讨论蛋糕烘焙实验中的因素选择有关的示例(响应是烘焙蛋糕后的水分)。
通过在对话框中输入信息来创建鱼骨图
首先,将使用左侧的下拉列表告诉Minitab我们的信息在“常量”中(这意味着需要将在此对话框中键入信息,而不是已经在工作表中键入了数据)。在此示例中,鱼骨中将有四个分支,可以在下面的Branch 1、2、3和4旁边选择了Constants,然后在Label的右侧键入了每个分支的名称:
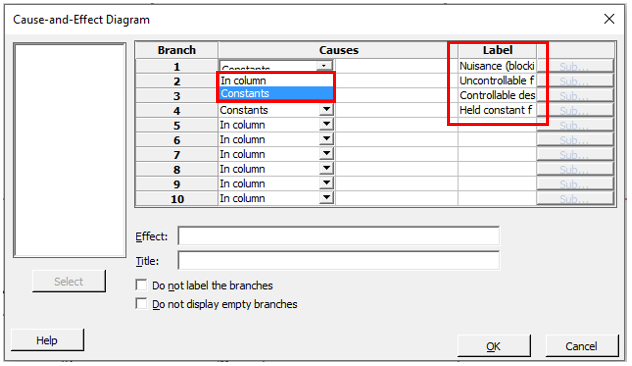
在完成此过程时,始终可以单击“确定”以查看进度。到目前为止,有:
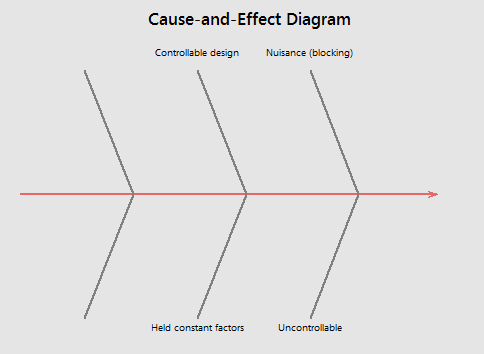
要返回上一个对话框以继续输入信息,请按键盘上的Ctrl + E。
接下来,在中间的空白栏中输入原因。请注意,任何包含多个单词的原因(例如,星期几)都必须包含在双引号中:“星期几”。 如果没有双引号,Minitab将为每个单词分配一个原因。 输入同一分支的多个原因,且原因之间留有空格。例如,要输入“环境温度”和“环境湿度”作为原因,输入:“环境温度”“环境湿度”
在完成下面的示例中的对话框之后,可以再次单击OK以查看进度:

再次使用键盘上的Ctrl + E返回到对话框。最后一步,为某些原因添加子分支。在此示例中,“ Held constant factor”分支中的两个原因具有子分支。要添加子分支,点击该特定分支下面的“子…”按钮:
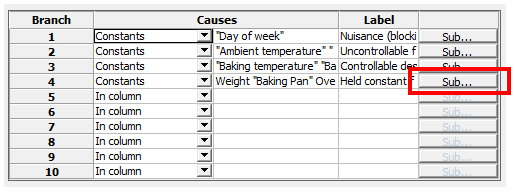
将打开“子分支”对话框。在这里,每个原因的名称都会自动列在“标签”列中。接下来需要做的就是(1)从下拉列表中选择“常量”,以及(2)在子分支标签中输入。请注意,适用于具有多个单词的子分支的相同双引号规则在此处适用:
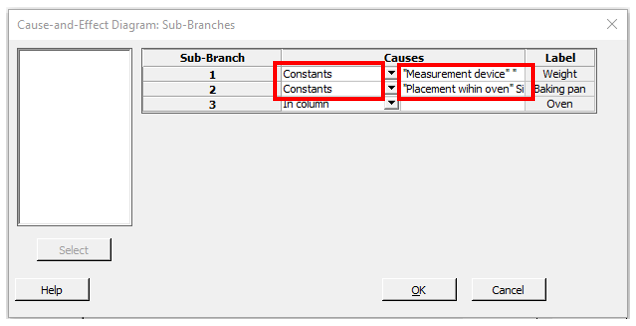
完成上面的对话框并在每个窗口中单击“确定”后,可以看到最终图形:
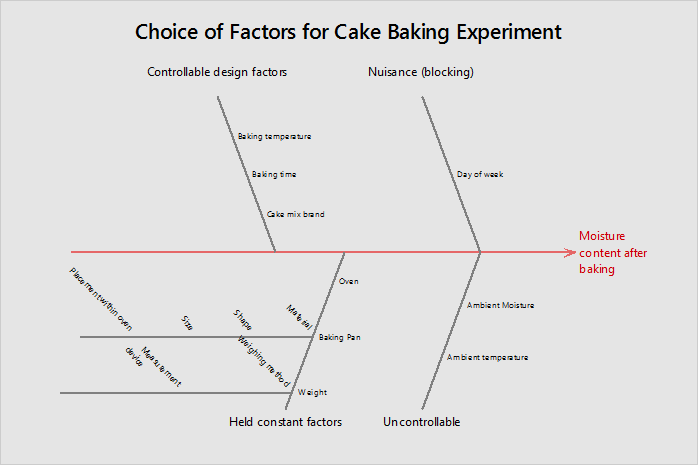
通过使用在工作表中输入的数据创建鱼骨图
第一步,为鱼骨图输入分支标签,效果和标题:
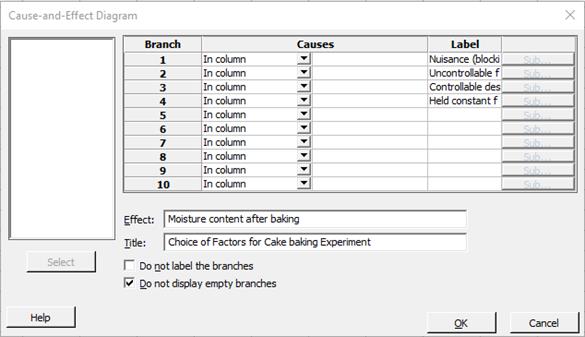
现在,单击“确定”以查看进度,然后转到工作表以键入数据,如下例所示:

请注意:对于任何用多个字词描述的原因或分支机构,我们都不需要在其中加上双引号。另外,仍然需要在对话框中键入分支标题(因此,上面各列中的列标题仅供参考,因为Minitab不使用这些列标题)。
在工作表中输入数据后,可以使用Ctrl + E返回到对话框。然后保留“原因”的默认选项(“在列中”),然后选择要用于每种原因的列:
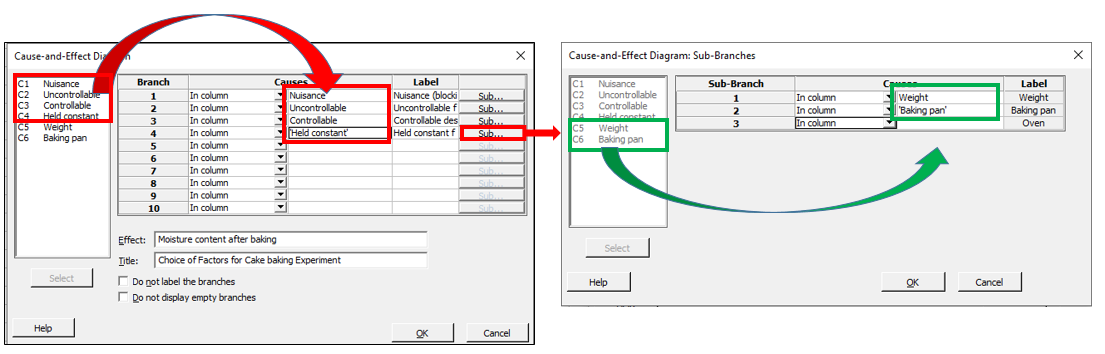
现在,可以在每个对话框中单击“确定”以显示鱼骨图,其外观类似于我们使用第一种方法生成的图:
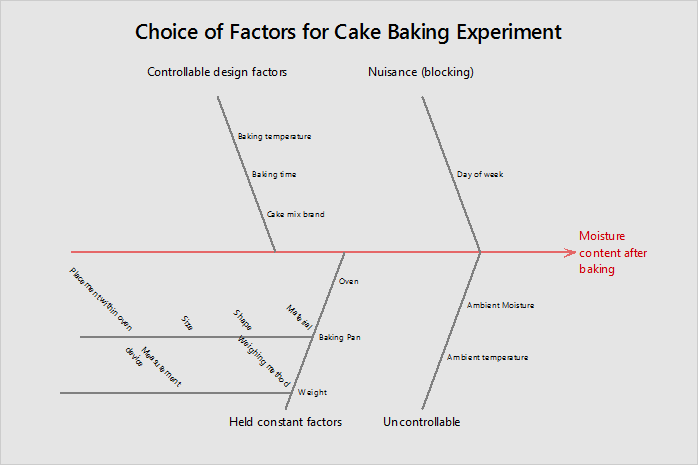
如果您感兴趣,可以下载Minitab来试试!当然,你有任何其他想了解的信息,可以点击咨询在线客服>>
 023-68661681
023-68661681
 返回
返回





发表评论