Minitab的小技巧之前的文章已经介绍很多了,因此,与以往不同的是,本文的小技巧是基于实例学习的。 使用一个示例显示了十个技巧。如果您还不了解这10条技巧,那么与示例一起工作将很容易理解。 您无需下载任何文件即可使用-尽管如果您还没有Minitab,则可能要下载30天的免费试用版。
首先,将在下面列出10个技巧,然后在介绍示例时,会一一对应将在何处使用它们。
- 使用自动填充功能。
- 制作图案化文本数据
- 生成随机数据时使用Set Base
- 使用“编辑上一个对话框”功能
- 清除菜单
- 设置图上分类轴的顺序
- 更新图表
- 制作类似图表工具,这在更改格式时特别有用
- 使用布局工具
- 使用条件格式
接下来将生成3列数据,每列将有30行。 第1列称为Shift,它涉及一个生产过程,其中有早,午和夜班。C2和C3列是两个产量值,每个班次都记录下来。记住,本文是关于学习10个Minitab有用技巧的,而不是学习检查此过程的数据。
首先,启动一个新的Minitab项目,然后输入显示的列标题。 然后在轮班后的连续单元格中输入“早晨”,“下午”,然后输入“夜间”。
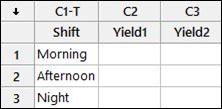
技巧1:使用自动填充功能
可以将前三个单元格复制粘贴9次,以制作30行数据。但是,需要突出显示这三个单元格,然后抓住填充句柄并将其向下拖动以自动填充文本。
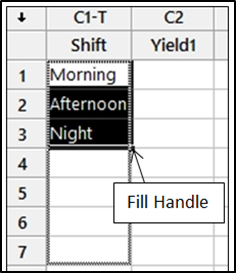
技巧2:制作带图案的文本数据
使Minitab进行所有费力的键入的另一种方法是使用“生成模式数据”命令。选择计算>生成带图案的数据>文本值...,如图所示,完成菜单,然后单击确定。
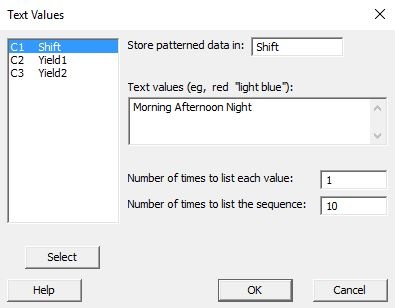
现在,将随机生成两列收益数据,以模拟轮班的表现。但是记住,随机数据并不像您想象的那样随机。
技巧3:在生成随机数据时使用Set Base
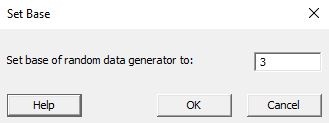
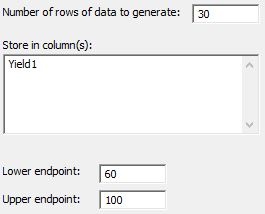
“设置基准”命令可确定Minitab随机数生成器的起点。 因此,即使我们在不同的时间在不同的计算机上生成随机数据,使用相同的起点也可以确保Minitab将为您提供与示例中相同的随机数据。选择计算>设置基准...,然后为随机数生成器输入3作为基准,然后单击确定。
接下来将对Yield1使用统一分布。转到计算>随机数据>制服…,然后完成如图所示的菜单,然后单击确定。因为使用了Set Base命令,所以所有随机生成的数据都是相同的。
技巧4:使用“编辑最后一个对话框”功能
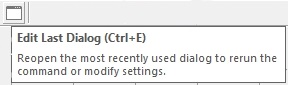
这是Minitab的必备技巧。要快速导航到您打开的最后一个对话框,请按Control键,然后按写为“ ctrl + e”的“ e”。 或者,按下工具栏中的“编辑最后一个对话框”图标,如图所示。这应该重新打开我们用来从均匀分布中生成30行随机数据的对话框。
技巧5:清除对话框
要完全清除对话框,只需按F3。这非常有用,因为它也可以清除子对话框,接下来就按F3键清除菜单。像创建Yield1数据一样完成菜单,但是这次将数据存储在Yield2列中。您的数据应类似于所示的屏幕截图。
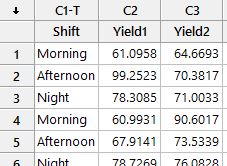
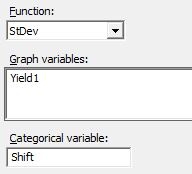
对于演示的下一部分,我们需要生成一个图形。 转到图表>条形图...在“表示条形图”下拉菜单中,选择“变量的函数”。确保选中“一个Y简单”,然后单击“确定”。 如屏幕快照所示,完成对话框。然后单击确定以生成图表。
提示6:设定图表上分类轴的顺序
请注意,图表的X轴标签按字母顺序排列。这是Minitab的默认设置,但有时我们需要更改顺序以便于用户使用。
要更改x轴变量的顺序,请转到工作表,然后将活动光标放在C1列中的任何位置。右键单击,然后选择“列属性”>“值顺序...”。有许多选项可用,但是需要将“值顺序”单选按钮设置为“工作表中的出现顺序”,如图所示。
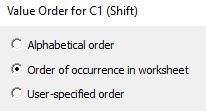
技巧7:更新图表
现在,我们可以重新创建图表,也可以对其进行更新。看一下图表的左上角。黄色警告三角形和蓝色圆形箭头表示该图形与工作表中的数据不同步。要更新图表,请右键单击它,然后选择立即更新图表。 您还可以选择保持图表自动更新。注意:某些图表无法更新,必须在更改数据后重新创建它们。
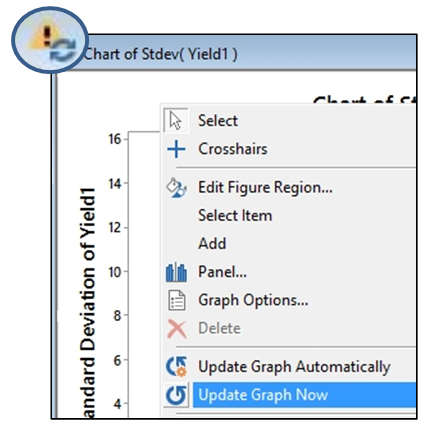
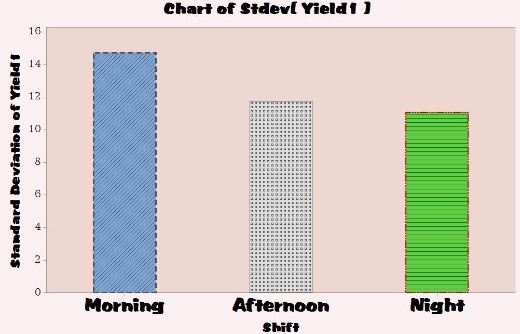
技巧8:制作相似图表
显示的下一张图与应打开的图相同,但这里更改了格式以符合虚拟公司标准。如果需要制作相似的图表,而不必每次都重复进行格式调整,则有一个执行此操作的捷径。首先,确保通过单击鼠标左键选择图形。 然后转到“编辑器”>“制作相似图表”…
该对话框允许对图表进行基本更改。在新变量列中将“ Yield1”更改为“ Yield2”。

然后,单击“确定”以为列Yield2生成相似的图表。
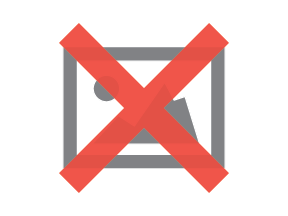
提示9:使用版式工具
我们已经有两个图表。为了演示下一个技巧,还需要分别对Yield1和Yield2进行两次箱形图绘制。如果要在同一图表上显示这四个图,则可以使用布局工具使用现有图制作多图。选择任何图形,然后转到编辑器>布局工具…
在布局工具的左上角,可以更改显示多少个图。这里将使用2x2布局,但Minitab可以达到9x9。
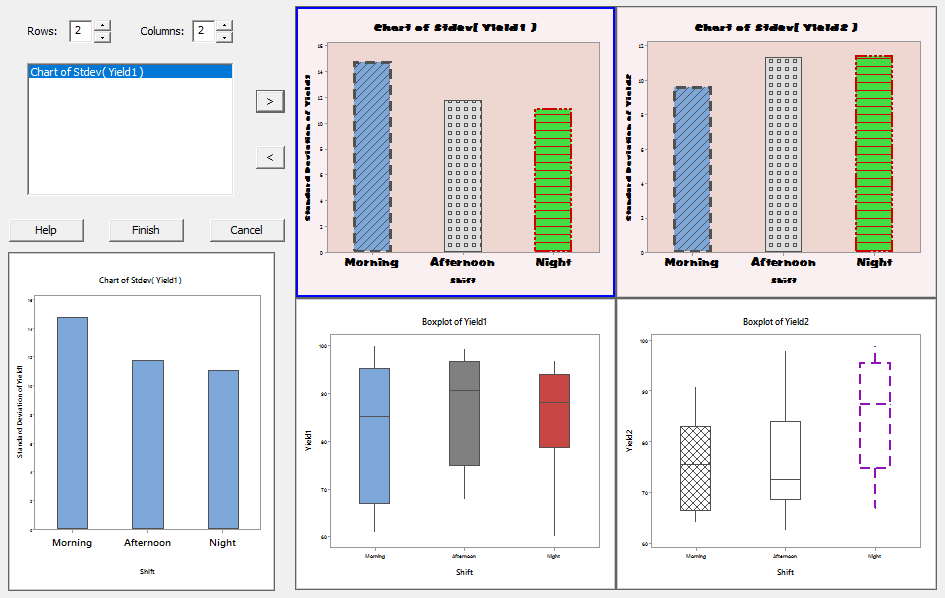
布局工具易于使用,但最好通过一些实验来学习。尝试以不同的方式排列和排序图形,完成后,单击完成按钮。
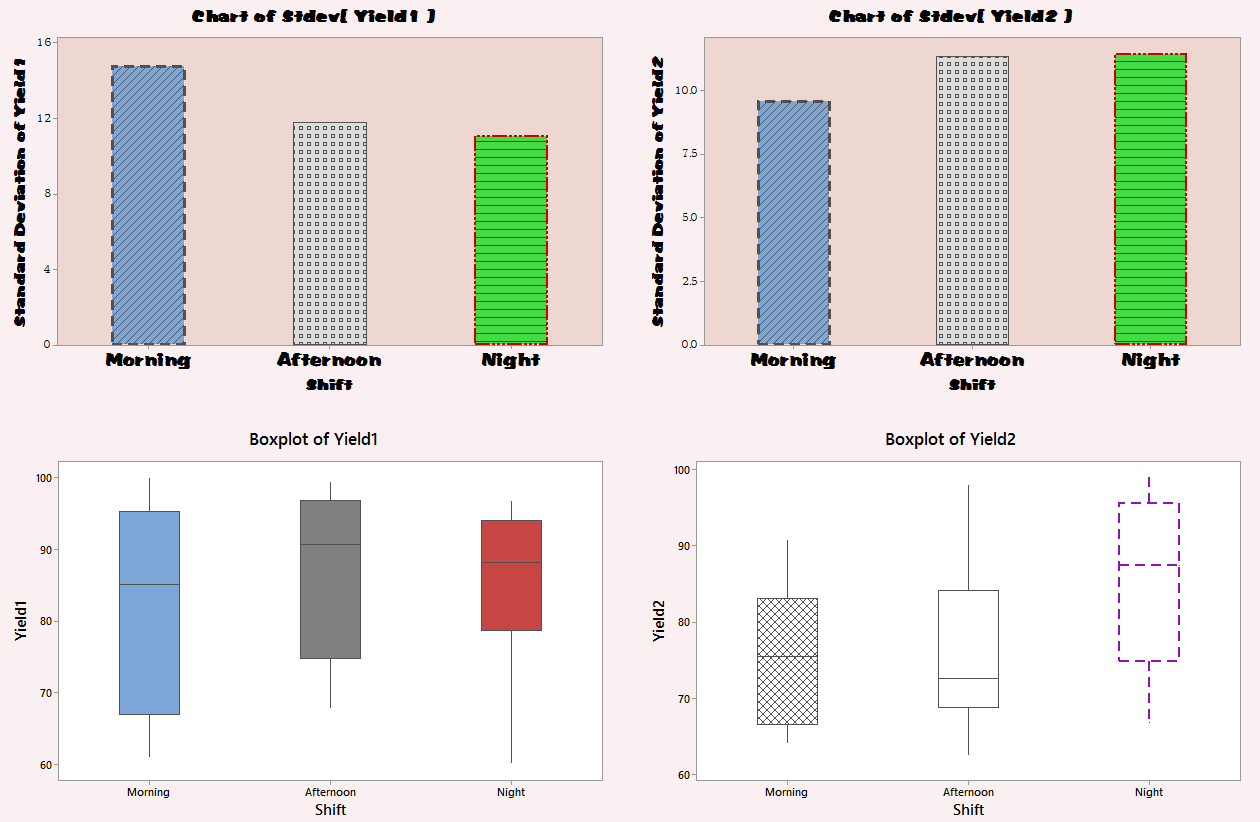
请注意,您可以更改新图的格式,就像调整其他图一样。
技巧10:使用条件格式
对于最后的技巧,将向您简要介绍Minitab的条件格式设置工具。
如果想在“项目窗口”中快速确定表现最佳的公司(我们将其定义为Yield1大于95的公司),则可以使用条件格式设置。 转到数据>条件格式>高亮显示单元>大于...
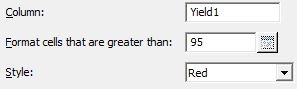
完成显示的对话框,然后单击“确定”。您会在数据表中看到结果。清理大型数据文件时,条件格式设置非常有用。
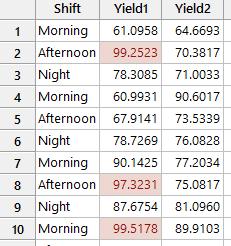
希望您喜欢这10种Minitab技巧,并希望它们在下次分析自己的数据时有所帮助!
 023-68661681
023-68661681
 返回
返回





发表评论