DraftSight是一个强大的二维绘图工具,与 SOLIDWORKS 非常相似,DraftSight具有高度可定制性,用户可以在其轻松地设置备份并传输到另一台计算机。在下文,我们将运用DraftSight展示如何复制设置好的备份,并将其传输到另一台计算机。
DraftSight配置文件
DraftSight Profiles存储你的自定义设置和文件模板位置。管理配置文件,请点击DraftSight会话左上角的DraftSight标志(图1a),
然后选择选项。
第二个在 Manage 选项卡中(图1b),然后选择Customization下的Options。
第三个选项是在命令行窗口中输入选项。
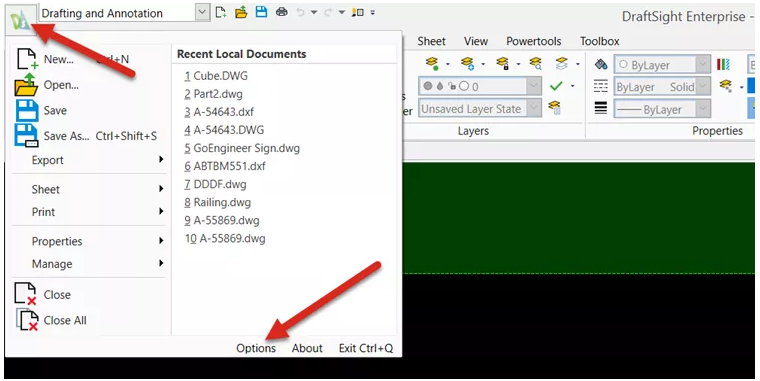
图1a:如何在DraftSight中启动选项菜单

图1b:如何在DraftSight中启动Options菜单
在选项菜单中,单击配置文件(图2)。如果这是你第一次使用这个菜单,你应该只会看到默认配置文件 <<unnamed profile>>。
请注意,到目前为止,你对 DraftSight 所做的任何修改(例如键盘快捷键和默认模板位置)都会存储在这个未命名的配置文件中,直到你启动此工具。
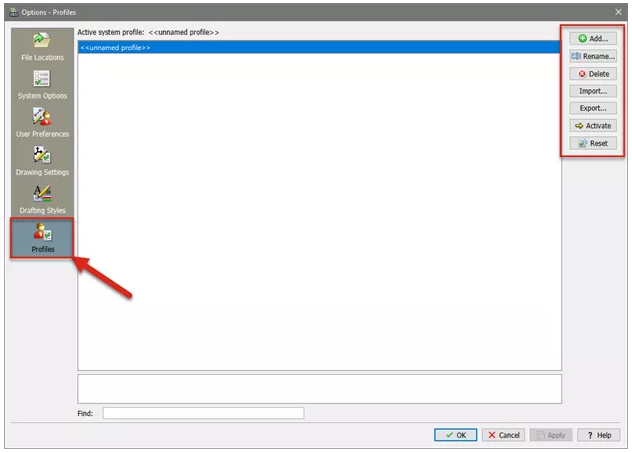
图2:DraftSight选项,配置文件菜单
要将你的自定义设置保存为备份,或重新安装在其他计算机上,请选择你的配置文件并选择导出(如果没有发现,通常为“未命名的配置文件”)。
配置文件保存为.xml文件格式(参见图 5),自行命名,然后单击保存。
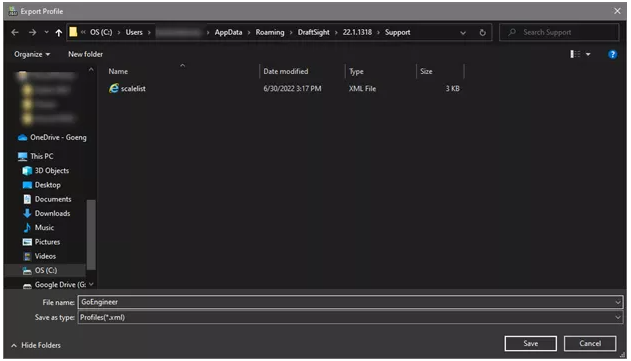
图3:将配置文件另存为.xml 文件
当您准备好使用Profile时,单击Import按钮(图 2)并选择所需的Profile .xml文件。您将看到Import Profile窗口(图4),其中包含为Profile添加描述的选项。
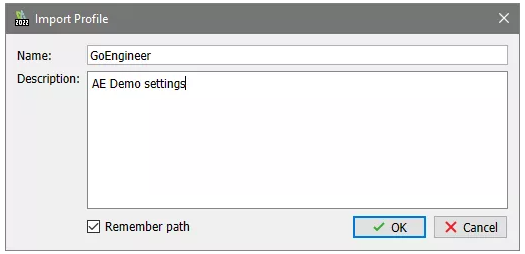
图4:向导入的配置文件添加描述
导入配置文件后,需要将其设置为活动配置文件。为此,请选择所需的配置文件,然后单击激活(图5)。
这时你可以将多个配置文件添加到列表中,但一次只能激活一个,具体取决于你的需要。
请注意,列表顶部列出了活动系统的配置文件,可以直观地确认当前正在使用哪个配置文件。
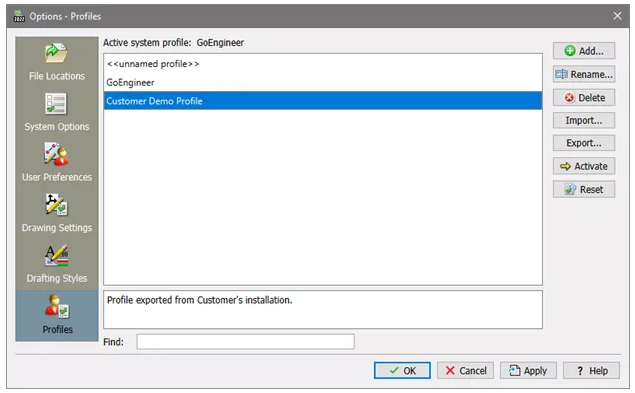
图5:从列表中选择所需的配置文件,然后单击激活
通过这些步骤,您可以轻松地为DraftSight安装导出和导入自定义配置文件。
希望本次的DraftSight教程对您有所帮助。
拉你进SW西南片区技术交流群,添加微信:18100878085
↓ ↓ 关注“慧都智能制造”公众号,回复“模具板块”,获取SW模具板块系列教程
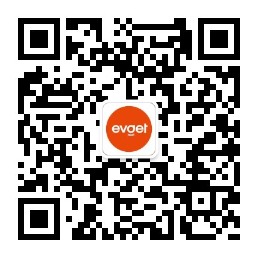
 023-68661681
023-68661681
 返回
返回






发表评论