现在大家的学习时间往往是碎片化的,很难有机会耐心的读完一篇技巧性的博客文章。短平快的知识输入就成了必然选择。因此慧都网整合Tableau 5 个非常实用且容易掌握的技巧,只需不到 5 分钟就能学会!令你的 Tableau 技巧进步神速,让别人刮目相看!集中精神,5 分钟计时开始,Show Time!
1. 右键单击和拖拽
大家通常可能都不知道,其实在 Tableau 中使用右键单击拖拽能够最大程度上地节约时间。您曾经多少次将一个度量拖拽到视图中,却发现想要的是平均值,而不是求和?更常见的是,我们在将日期字段拖拽到视图后,需要等待查询的时间,等到年份聚合完成后,我们才可以改为想要的月度视图。
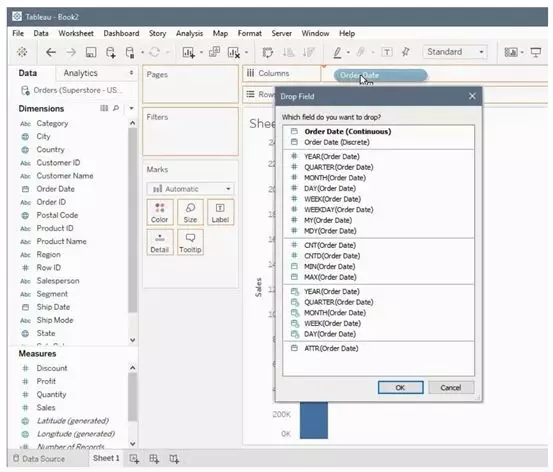
那么,通过右键单击并拖动,您可以在查询之前决定聚合。只需选择您的字段,如订单日期字段,然后右键单击将其放入视图。一旦您放手,会出现一个菜单,允许您为该视图指定订单日期的聚合级别。
2. 筛选器应用按钮
您是否在寻找另一个节约时间的方式?通过将 “应用” 按钮添加到您的多值筛选器中,能够让您的最终用户在选择筛选内容时无需多次加载页面。我们只需在过滤器中选择下拉选项,再点击自定义,在列表的底部选择“显示应用按钮”。
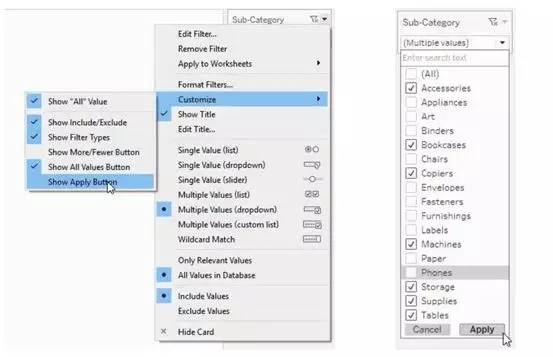
现在,您可以在筛选器中进行选择,并通过点击筛选底部的 “应用” 按钮一次应用所有更改。
3. 发布空白数据提取
当 Tableau Server 运行任务繁重时,您是否在本地计算机上创建初始提取时遇到过问题?在个人电脑上创建大型数据提取时,由于缺乏内存,常常会导致提取缓慢和超时问题。但是通过一个简单的技巧,您可以发布一个空白提取,然后让服务器为您加载所有数据。
首先,连接到您的数据。然后,创建一个名为 'Create Empty Extract?' 的参数,其中包含选项 Yes 和 No 。
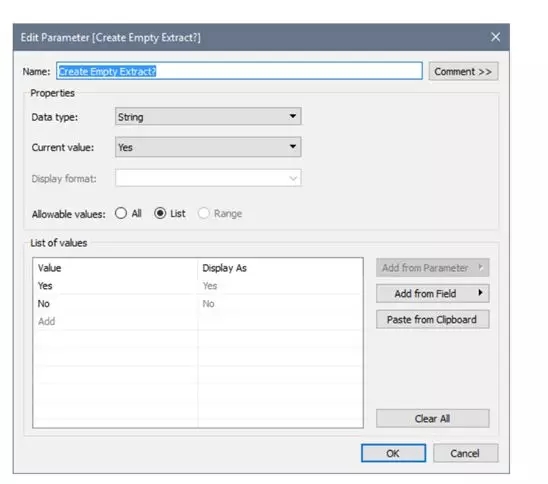
将参数关联到计算字段,直接引用参数。
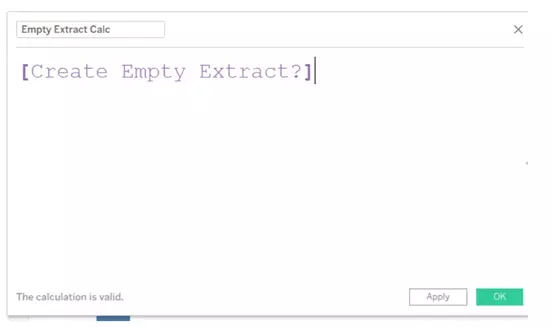
接下来,添加一个提取筛选器,其中排除新计算字段中选项 Yes,然后创建提取。
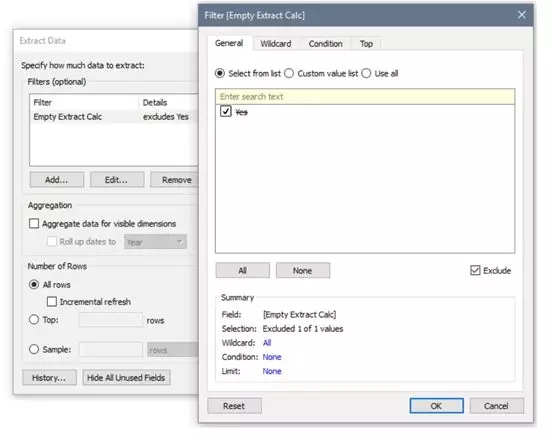
现在您有了一个空白数据提取,继续并将参数切换为 No,然后发布数据源。下次提取试图刷新时,它将重新评估参数的值,并引入所有数据!
4. 自定义信息按钮
为您的最终用户提供他们顺利阅读仪表板所需的所有说明,且不会在屏幕上占用过多的空间!
首先创建一个新的工作表,在详细信息上放置一个简单的字段,如 MIN ([ Number of Records ]) 。这将给您一个单独的标记,允许您编辑工具提示。
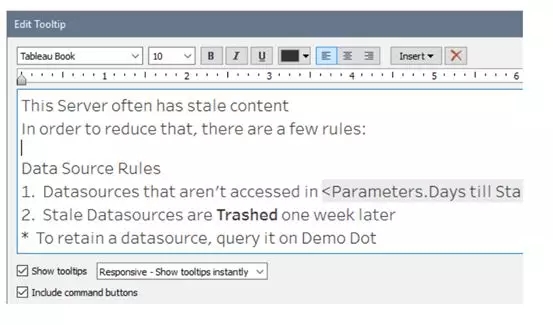
接下来,将标记类型更改为形状,然后选择要显示的形状。如果您想选择自定义形状,请按照文档中的指导进行操作。
将工作表放到仪表板中,然后将鼠标悬停在形状上就查看您向最终用户提供的说明!
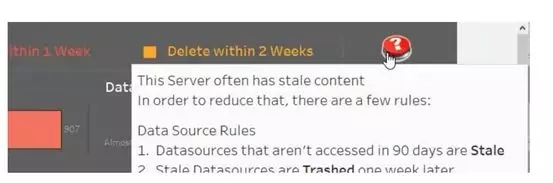
5. 工作表自筛选
您有没有想过工作表能够自筛选?例如,我选择了一个类别,这个工作表就会筛选到该类别?当您初次尝试时,可能会认为仪表板操作就会执行相应的操作。但是,当您做出筛选时,没有任何反应!
Tableau 认为这不是您想要做的事情,所以您必须指示地更具体一些。创建一个新的仪表板操作,通过仪表板>操作... > 添加操作 > 筛选器...,保持源工作表被选中,但将目标工作表更改为单个工作表。
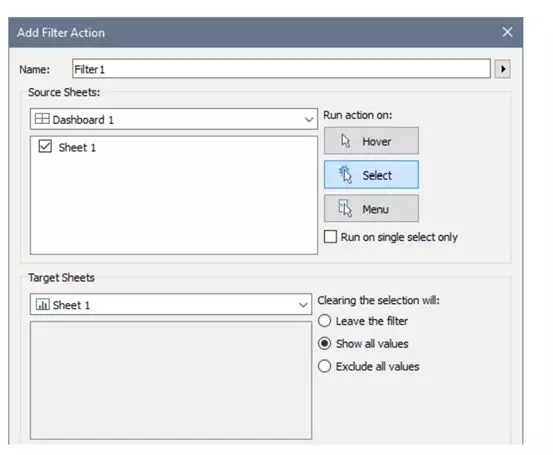
现在,当您选择一个类别时,将筛选指定类别,然后展开您的层次结构。虽然这样做会可能让去掉过滤器变得困难,但这对于特定的仪表板设计可能非常有用!
5 个小技巧展示完成,小伙伴们赶紧学起来吧!
Ps:了解更多BI信息可关注http://bigdata.evget.com/
 023-68661681
023-68661681
 返回
返回

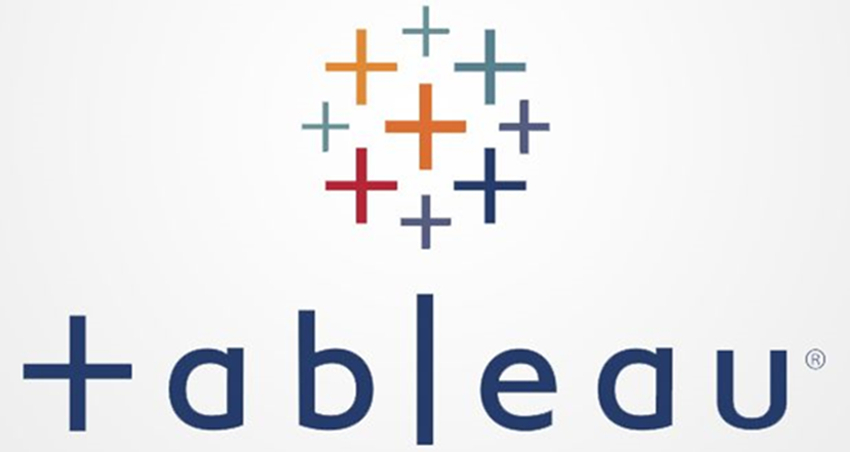





发表评论